How to Send SMS Reminders to Customers: 10 Proven Strategies That Work
Learn how to send appointment reminders via text. Get tips on personalization, scheduling, compliance, and reducing no-shows with automated texts.
Find out how to schedule texts on any phone or SMS platform. Ensure your messages reach your audience at the right time with this text scheduling guide.
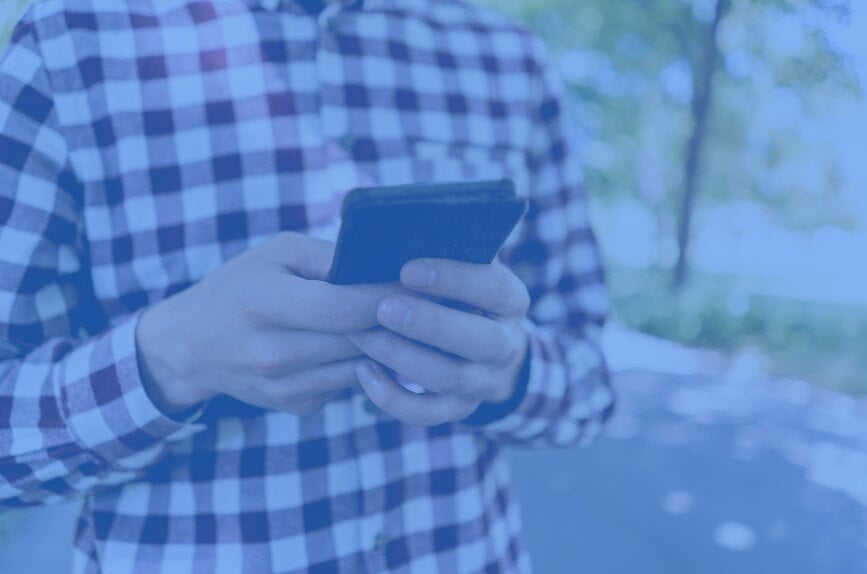
For small and medium-sized businesses, taking care of everything on your task list can be overwhelming. With fewer employees, you may find yourself wearing multiple hats within your organization. While it may be important to reach out to customers via text message, you simply don’t have the time to reach out to individuals directly. That’s where scheduled text messages come in. In this article, we’ll demonstrate a variety of ways to schedule a text message – whether you’re using an Android, iPhone, or SMS software.
As a business, there are many reasons to schedule text messages. The most pressing reason is the ability to “set it and move on,” meaning that once you schedule SMS text messages, you can check it off your to-do list. In addition, scheduling text messages can help you:
As you can see, there are many reasons to schedule text messages. Depending on your business, scheduling text messages can improve your communications, reduce operational costs, send messages to a broader audience, and get more prospect engagement.
There’s no one-size-fits-all solution for when to send business text messages. Your scheduling cadence can depend on what type of message you’re scheduling. For example, marketing campaign messaging may need a certain cadence based on the offer or promotional period. However, other scheduled messages, such as appointment reminders, may be time-sensitive and sent based on the time of the appointment.
Your use case for scheduled text messages can greatly affect the best time to send them. In addition, open and response rates can vary based on your industry and audience. So, finding the right time to send certain automated messages may require some trial and error. Analytics tracking can also provide insights into when your customers are opening and interacting with these messages, helping you to fine-tune your messaging cadence.
Here are a few of the most common situations for scheduling SMS text messages:
If you’re just getting started with text message scheduling, there are a few ways to schedule text messages on Apple iPhone or Android devices. However, you’re not able to schedule a batch of text messages on these devices and instead must schedule them one at a time. As you might imagine, this can be cumbersome and take just as long as sending them in real-time. Let’s look at how iPhone users can schedule texts.
There are three main ways to schedule a text to send later on your Apple iPhone.
The first is through Shortcuts Automation. This app lets you perform multiple automated tasks, including sending recurring messages. It’s available to those running iOS 13 or later.
You may also want to set a reminder to delete the automation. Once you’re ready to delete it, go to the Shortcuts app, go to the message automation, slide your finger to the left, and tap Delete.
The second way to schedule a text for iPhone is to utilize the iPhone Reminders app. It does require more work than the other option, and you’ll have to manually send the text at the right time. Here’s how you can use the Reminders app:
The last way to schedule a text on an iPhone is to use a third-party app from the App Store. There are many third-party options available, but they are often just apps that can remind you to send text messages. They often have the functionality to compose texts in advance, but they cannot fully automate these scheduled texts. Now that you know how to schedule texts for iPhone, let’s look at how to schedule text for Android devices.
There are four ways to schedule texts for Android users – utilizing the Samsung Galaxy Messages app, the Messages for Google app, Google Calendar, or third-party apps.
For those with a Samsung Galaxy phone, you can use the Galaxy Messages app:
If you have an Android phone that utilizes Google Messages, you can also schedule texts by following these steps:
Like the “Reminders” workaround on the iPhone, there’s a similar workaround on Android utilizing the Google Calendar app. Here’s what to do:
The last way to send a scheduled text with Android is to utilize third-party apps from the Google Play Store. As we’ve discussed, these apps can provide some functionality, but can’t entirely automate your texts.
If you’re looking for a way to schedule texts to your customers, Sakari can help.
If you'd prefer to send your message at a later time, you can easily schedule it with Sakari. Also, Sakari allows for group and mass texting:
If you need to review or change any scheduled messages, navigate to the “Scheduled Messages” tab in your Inbox. Here, you can edit, reschedule, or cancel any upcoming messages.
Sakari is SMS marketing software that can help you with all aspects of your SMS marketing. With multi-channel functionality, it can help you automate your marketing campaigns, enhance conversions, and optimize your ROI. With the ability to A/B test and get in-depth analytics, you can ensure that your content is resonating with your audience and spurring them to take action.
Start your 14-day free trial and discover the power of SMS marketing to reach your audience. Our over 1,300 seamless integrations save you time while improving your customer experience and satisfaction.
Scheduled text messages allow you to send a text message at a specific time on a specific date, from mobile phones, tablets, or computers. These scheduled-time texts can be sent using specific software to reach a larger audience.
You can utilize delayed text messages for a variety of business purposes including SMS marketing campaigns, customer reminders, asking for reviews and feedback, client retention, and more.
You do not need a business phone number to send texts at a later time. While you can schedule individual text messages on a personal phone, scheduling business texts can be more complicated. That’s why utilizing a business text messaging service like Sakari can help simplify your business.
One of the best ways to automate business SMS text messages is to work with a partner like Sakari. We make it easy for you to automate your marketing campaigns and reach your customers. To get started, click here.
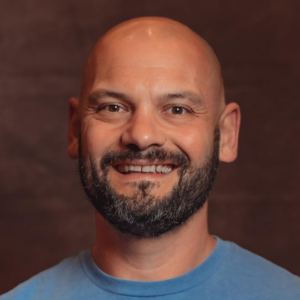
Adam is the Co-Founder of Sakari. Sakari is a business SMS service for sending text message alerts, reminders, events and notifications to customers and employees, wherever they are. Manage your entire business messaging in one location, with unlimited users, branch accounts and integration with over 1,300 applications.
Your email address will not be published
Learn how to send appointment reminders via text. Get tips on personalization, scheduling, compliance, and reducing no-shows with automated texts.
If you’re thinking about scaling your SMS outreach using mass texting, this guide will help you go beyond “spray and pray” tactics.
Sakari provides business text messaging services and integrations for your CRM platforms so you can utilize two-way text messaging in your...
With our 14-day free trial, you can dive in and explore all these features, with no commitment.