How to Measure The Success of Your Automated SMS Campaigns
Learn how to measure and optimize your SMS Marketing ROI with proven strategies, key metrics, and real-world examples. Discover how to boost...
Maximize your CRM potential with Sakari and HubSpot. Learn how to send personalized SMS based on contact owner data with targeted communication.

How can you personalize HubSpot SMS messages to make them a little more friendly and less of a marketing message? HubSpot uses the Contact owner property to set the ownership of a contact, but unfortunately, the only contact owner attribute that can be defined in HubSpot is the contact owners name.
In this article we’ll walk through how to create personalized HubSpot text messages that allow you to add ANY contact owner attributes you want to your sales message. Using just a single template, we can automatically insert a salesperson phone number, name, title – whatever!
In order to send HubSpot text messages using Contact owner attributes, you’re going to need to have three things prior to get started:
A HubSpot account. HubSpot is a Customer Relationship Management (CRM) tool that allows you to easily manage thousand of customers. To get started for free, go to: https://www.hubspot.com/
Sakari SMS. By default, HubSpot does not have external SMS capabilities. In order to send HubSpot deal text messages, we need to add a third-party SMS service. We will link the two systems using HubSpot integration.
Sakari SMS <> HubSpot integration. Linking HubSpot and Sakari is a simple process that takes just minutes and requires no code. Here’s the guide to setting up HubSpot text messaging integration.
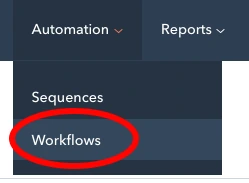
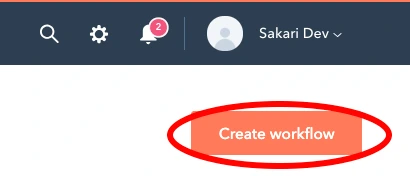
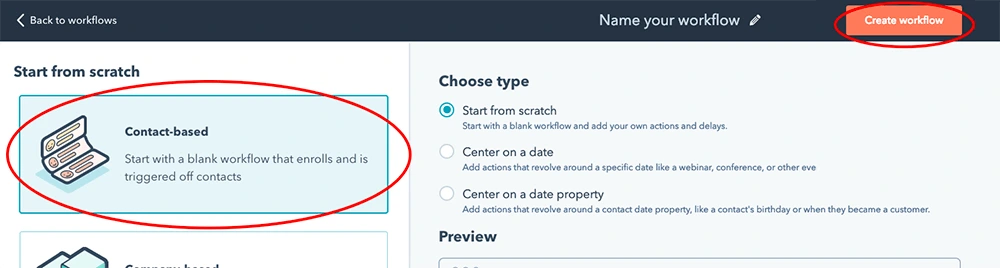
Click the orange “Set enrollment triggers” button to add a trigger.
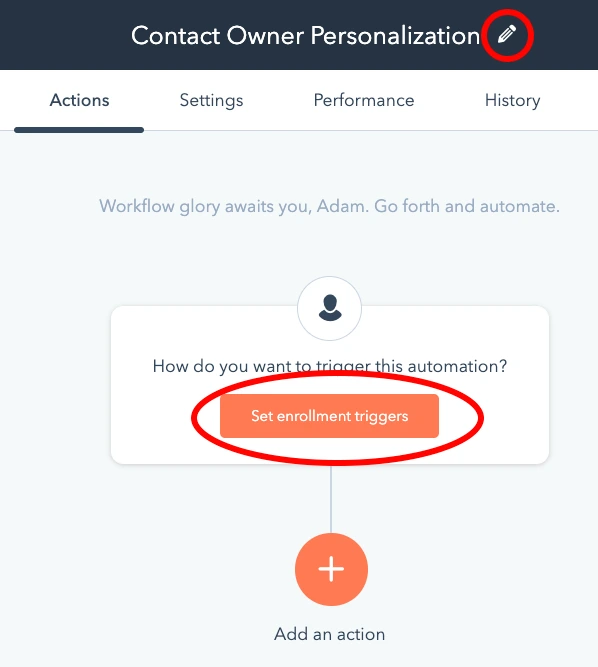
Now we’ll define the HubSpot workflow trigger. The trigger is what will cause the workflow to begin. In our example, we want a text message to be sent to a customer when a form is submitted. Alternatively, we could select any of the other options as a trigger.
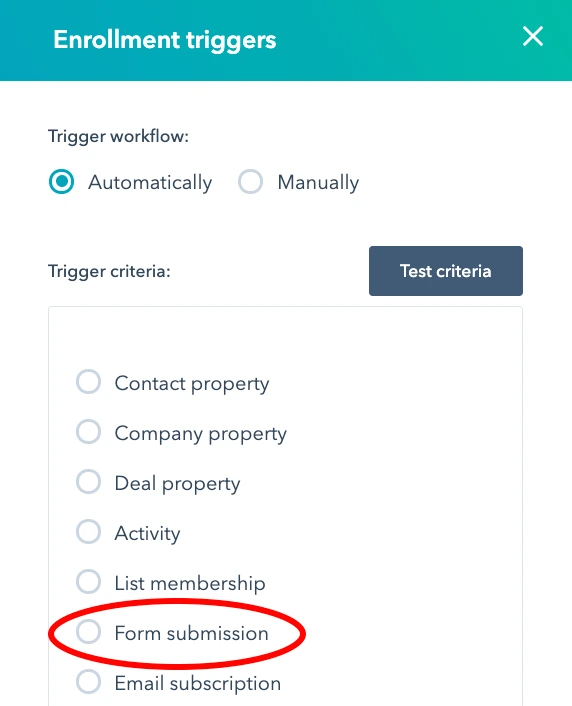
Select the form you want to trigger the text message. Then click “Done” and click “Save.”
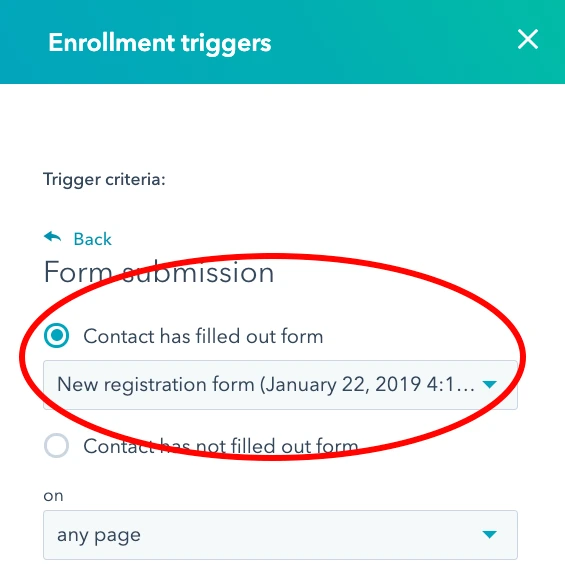
Now that we’ve completed the enrollment trigger, we’re ready to add the action. The action is what happens when the enrollment criteria has been met. Click the orange “Add an action” button.
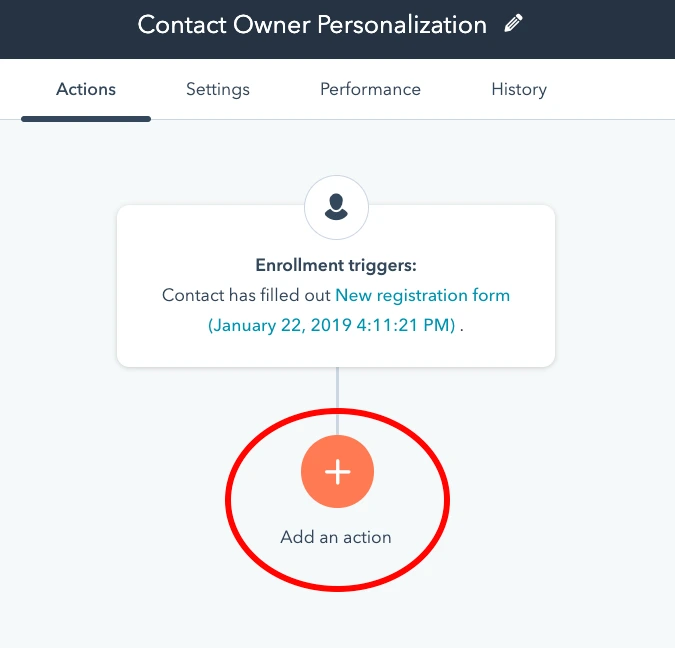
Select the “Send SMS” integration option.
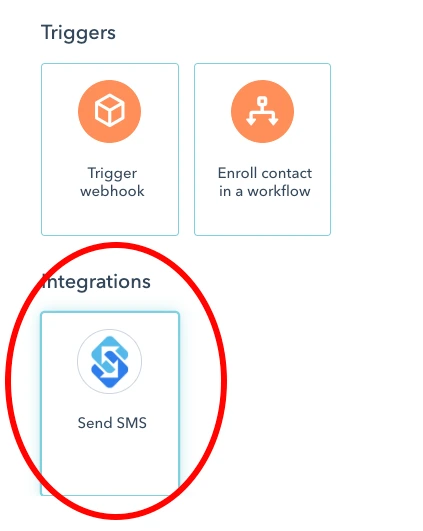
After selecting the “Send SMS” integration option, a new window will appear to configure your text message. There are five fields that need to be set in order to configure your message.
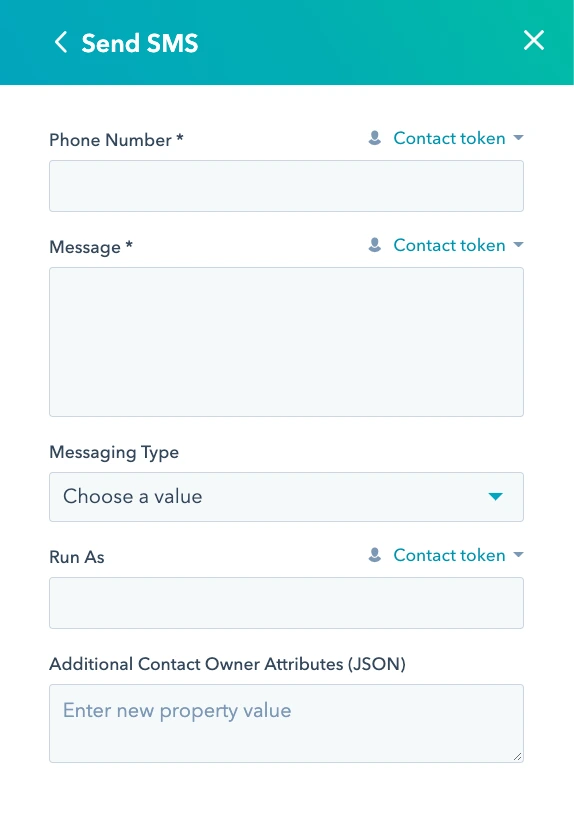
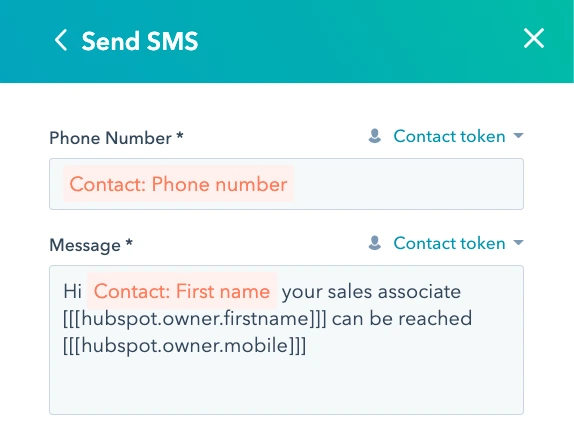
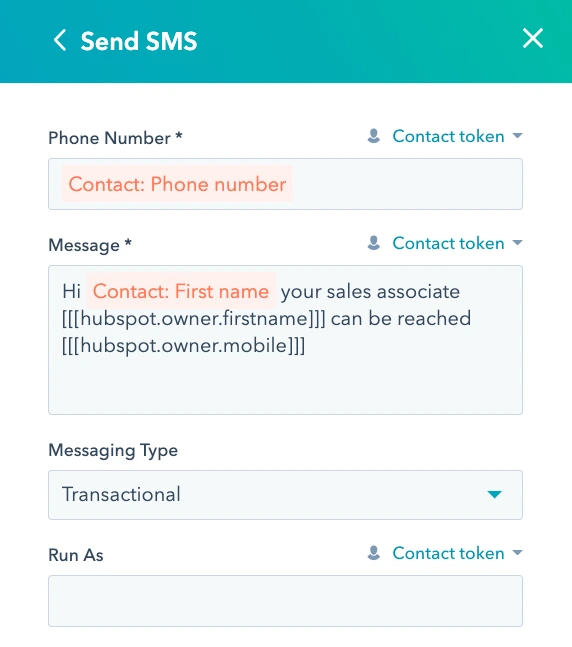
{
“user1@email.com” :{
“mobile” :”+1-333-222-4444″,
“firstname” :”John”,
“title” :”Sales Associate”
},
“user2@email.com”: {
“mobile” :”+1-333-444-5555″,
“firstname” :”Mary”,
“title” :”General Manager”
}
}
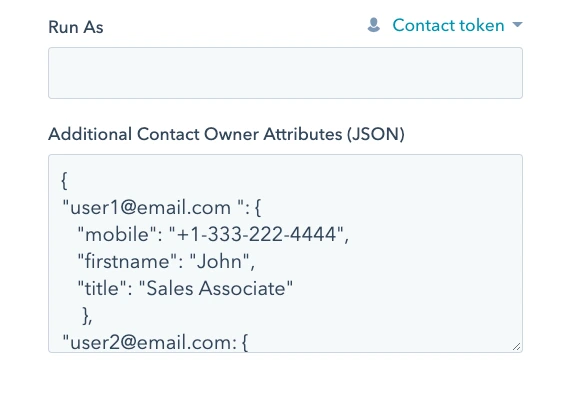
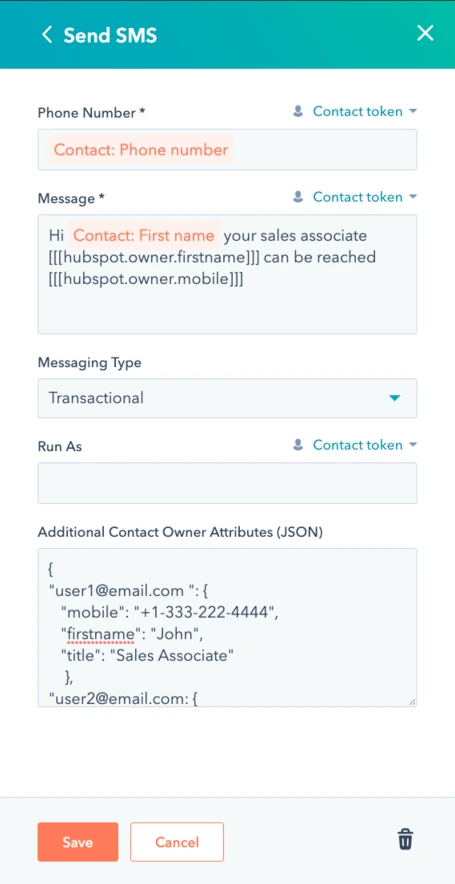
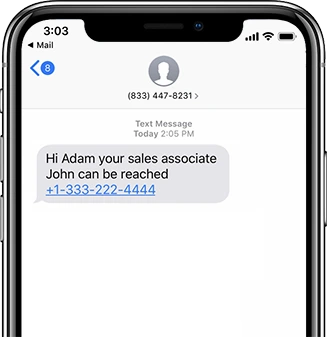
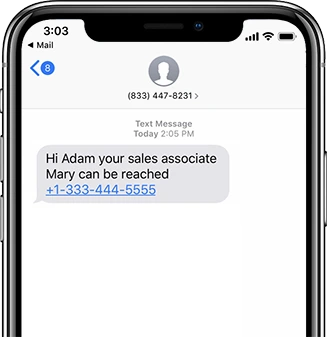
Ready to transform the way you communicate with your customers? Start your free trial with Sakari today and experience the power of seamless SMS messaging at your fingertips.
No credit card required, just immediate access to all the tools you need to enhance engagement and drive results.
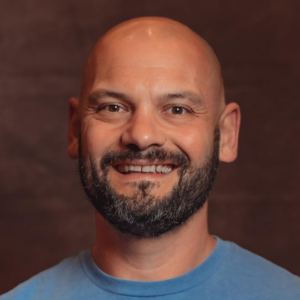
Adam is the Co-Founder of Sakari. Sakari is a business SMS service for sending text message alerts, reminders, events and notifications to customers and employees, wherever they are. Manage your entire business messaging in one location, with unlimited users, branch accounts and integration with over 1,300 applications.
Your email address will not be published
Learn how to measure and optimize your SMS Marketing ROI with proven strategies, key metrics, and real-world examples. Discover how to boost...
This guide walks you through how to implement SMS marketing and operational texting in your pest control business, how to automate it with tools like...
Learn how to send appointment reminders via text. Get tips on personalization, scheduling, compliance, and reducing no-shows with automated texts.
With our 14-day free trial, you can dive in and explore all these features, with no commitment.