How to Set Up SMS Auto-Replies for Your Business
Learn how to set up SMS auto-replies for your business with our detailed guide. Discover best practices, tools, and tips for automated text responses.
Learn how to integrate Sakari with HubSpot to set up SMS autoresponders. Enhance your marketing and customer service with automated text responses!
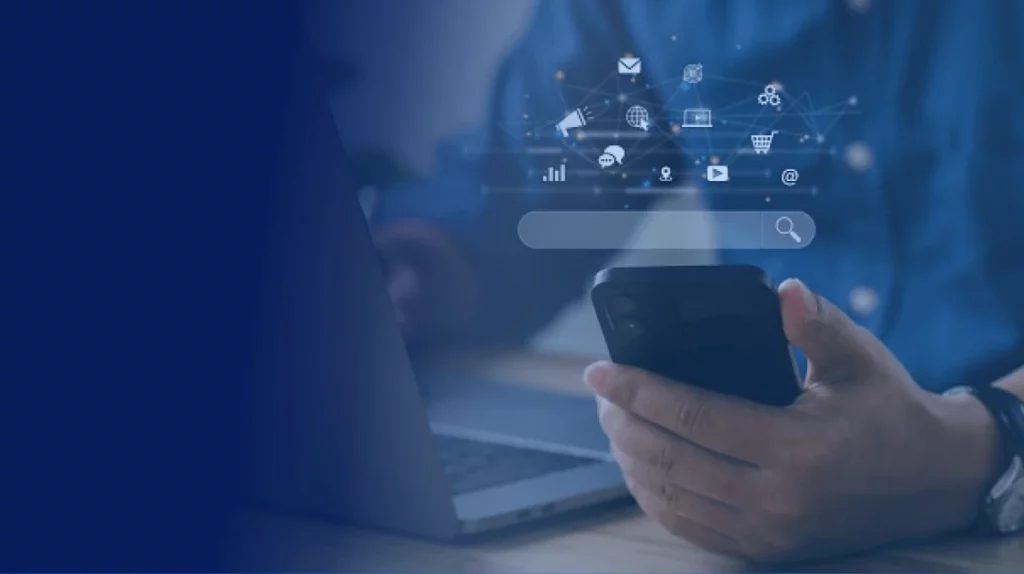
Autoresponders are one of the most powerful tools SMS has to offer. By automating SMS replies to subscribers’ queries and keywords, autoresponders allow companies to respond to customers’ questions without taking up valuable time.
With HubSpot integration, autoresponder setup is easy. This guide’ll explain the process and how to tailor Sakari capabilities to your business’ specifications. First, we’ll discuss what autoresponders are and how they work. Then, discuss navigation. Finally, we’ll explain how to create an autoresponder with workflows.
An autoresponder is a programmable sequence of keyword replies. In summary, a subscriber sends a text, the autoresponder reads it, and the autoresponder replies based on your specifications. There are many ways to use autoresponders. With creativity, companies can streamline processes, boost leads, and heighten conversions. Here are a few possibilities.
There are many more methods to leverage autoresponders. Find one that suits your business best and implement it through Sakari HubSpot integration.
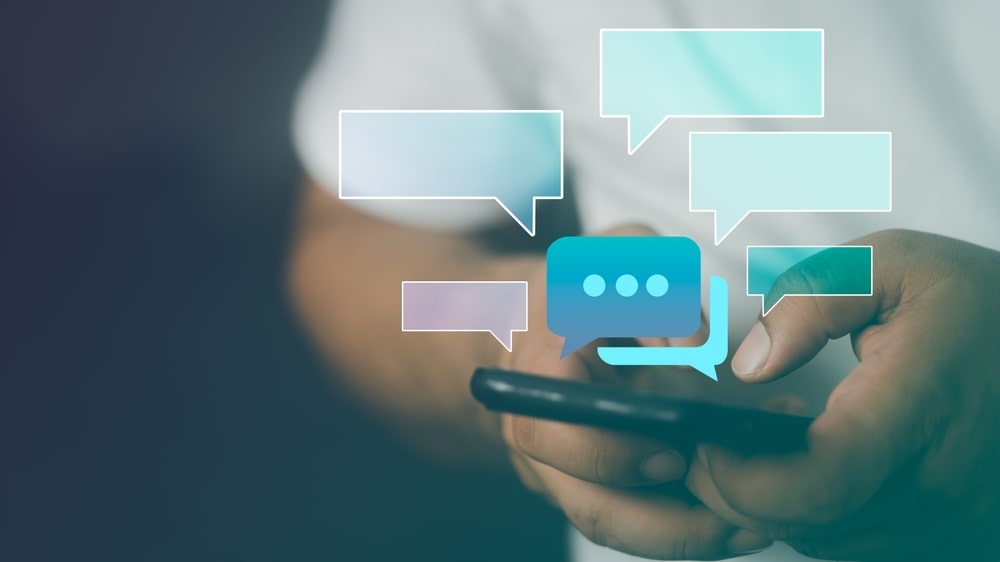
SMS is the best method for communicating effectively and efficiently with customers and employees. The expansive Sakari platform of SMS tools allows businesses an economical but scalable way to leverage the power of texting, with features like two-way texting, software integrations, and more.
Want a hands-on demo? Book a demonstration with our experts today.
First, let’s talk about how to get where you need to go. On HubSpot, autoresponders are designed through workflows. This tool allows you to tell software how to respond to an event, such as receiving a text, getting an email, and so on. It offers an easy-to-use visual interface rather than a bunch of code. To get to workflows on HubSpot:
Workflows allow you to program autoresponders with ease. All you have to do is tell it what to do. Now that you’re here let’s get started with our autoresponder.
4. Click the “Create workflow” button at the top-right corner of the page. A drop-down menu should appear. Then, click “From scratch.” We’re onto a new page now.
5. Click “Contact-based.” Keep the settings on default. They should be on “Blank workflow.” Next, click the “Next” button at the top-right corner of the page.
From here, we’ll be able to program our very own autoresponder. Exciting stuff!
Setting an autoresponder starts by declaring what event (or “trigger”) must be responded to. Triggers are events that activate a response (in this case, an SMS). In other words, they are the cause to an effect. HubSpot offers a myriad of options, but we’re going to be focusing on SMS only.
6. Click “Set up triggers.” It’s an orange box at the center of the screen. It’ll open up a menu on the right side of the screen.
7. Click “Sakari SMS: SMS Received.” This means that upon receiving a text, the autoresponder will respond to that text. Next, click “Message Received ID” or “ Message Received.”
9. Select an appropriate category and add keywords or phrases. For example, input keywords like “STOP” in the “Equal to any of” field. They count as values in this context.
Pro Tip: You can also implement responses to invalid responses through the “doesn’t contain any of” field.
10. On the “Re-enrollment” page, click the re-enrollment button to allow subscribers to re-enter the workflow once it’s completed. Whether this is necessary depends on your autoresponder. For example, if the autoresponder is sending a welcome message, it should only be sent once. Re-enrollment should be turned off in this case. Alternatively, if the subscriber may ask the autoresponder multiple questions, switch it on.
11. Click “Save.” Doing so adds this trigger to the workflow.
All of these steps create a trigger that activates a response. Once you’ve done that, we’re going to designate a response.
The next stage of setting up an autoresponder is creating SMS replies. Sakari allows a wide range of customization options, allowing senders to tailor texts to their business. This comes with a higher learning curve, but it’s easy to master.
13. Click the + sign. It’s below the trigger you just made. A menu should appear. Next, search for the Sakari category and click “Send SMS.”
14. Fill out the required fields.
This section requires further explanation, so we’ll go into more detail. Consider reading our Understand the HubSpot “Send SMS” Workflow Action Options article for an even more nuanced guide.
Pro Tip: Make sure to spell-check it and use our SMS length calculator to ensure it’s not too many segments long. Leave it a little room in case contact tokens are long.
Attach a URL like https://sakari.io/wp-content/uploads/sakari-logo-350×100.png or something similar.
Now, all you need to do to review your work. This is always an important step: we all make mistakes.
16. Click “Review and publish.” It’s an orange button at the top right of the workflows screen.
Pro Tip: We best not to select enroll existing contacts. It will likely lead to some unwanted effects.
17. Read over everything. There will likely be many features your autoresponder isn’t using, but this is appropriate for this use case. Still, you can take advantage of more HubSpot features if you wish to do so.
18. Click “Turn on.”
The autoresponder is now active and able. This is only the beginning of your texting automation adventures.
This guide is focused on creating a bare-bones texting autoresponder. If you’re interested in adding some complexity, browse our support site and see what sorts of new autoresponder capabilities you can introduce. Alternatively, browse our blog and learn more about SMS for ideas and inspiration.
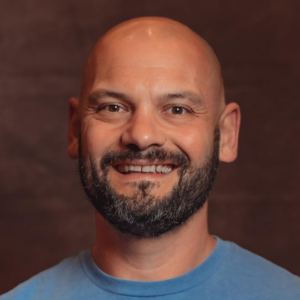
Adam is the Co-Founder of Sakari. Sakari is a business SMS service for sending text message alerts, reminders, events and notifications to customers and employees, wherever they are. Manage your entire business messaging in one location, with unlimited users, branch accounts and integration with over 1,300 applications.
Your email address will not be published
Learn how to set up SMS auto-replies for your business with our detailed guide. Discover best practices, tools, and tips for automated text responses.
Learn how to send appointment reminders via text. Get tips on personalization, scheduling, compliance, and reducing no-shows with automated texts.
Learn to create HubSpot SMS drip campaigns with Sakari's integration. Learn how to engage your audience, automate messages, and drive results.
With our 14-day free trial, you can dive in and explore all these features, with no commitment.