What Is Broadcast Messaging?
Simplify one-to-many texting with broadcast text messaging. Learn what a broadcast message is and how broadcast messaging can get your voice heard.
This is a complete walk-through on how to set up the SharpSpring text messaging integration with Sakari in order to send and receive SMS messages.
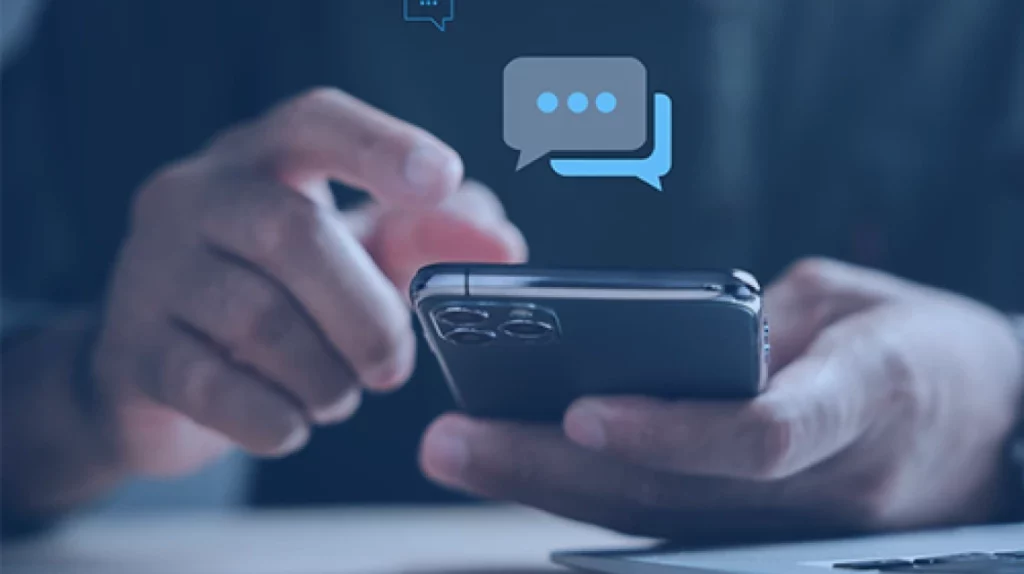
SharpSpring is a great CRM solution, but doesn’t offer text messaging campaigns or mass texting with its standard service. In this blog post, we will walk through how to add the SharpSpring text messaging integration from Sakari to your SharpSpring CRM account.
The setup takes about five minutes and requires no coding. Once setup, you will be able to automatically trigger personalized text messages to new leads, new form submissions and new SharpSpring accounts.
Why is text messaging important with SharpSpring? The short answer is because it’s how customers and leads prefer to communicate. Across almost every statistic, customers prefer text messaging:
Before we dive in to the text messaging setup, there are three things you’ll need to start sending text messages from your SharpSpring account:
If you don’t have an existing SharpSpring account, you can sign up on at their website here: https://sharpspring.com/
Sakari is the business text messaging service we’re going to use to send SMS from our SharpSpring account. Using Sakari, we can send and receive text messages based on the leads and contacts we have in SharpSpring.
You can sign up for a free Sakari SMS account here: https://sakari.io/signup/
In order to link Sakari SMS to SharpSpring, we need to obtain the SharpSpring API credentials. With this information we can link the two systems using Zapier.
In your SharpSpring account, click the “person” icon on the top right and click the “Settings” link.
Select “API Settings” in left navigation menu under the SharpSpring API header.
Copy both the Account ID and Secret Key (or keep the page open).
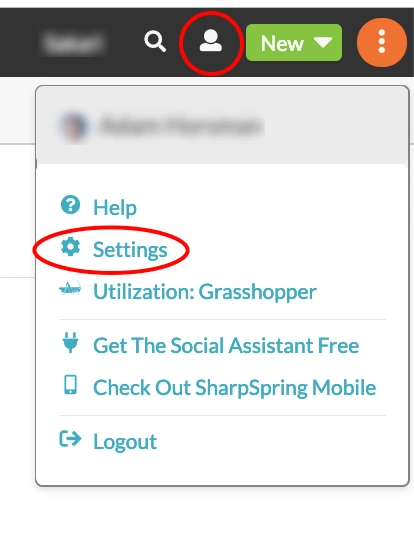
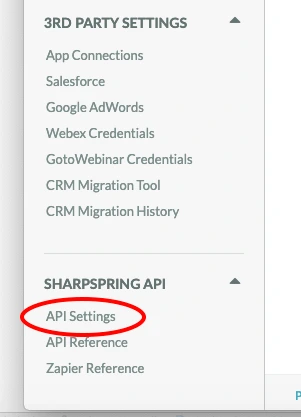
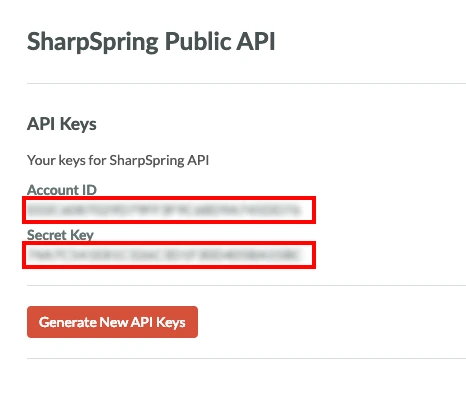
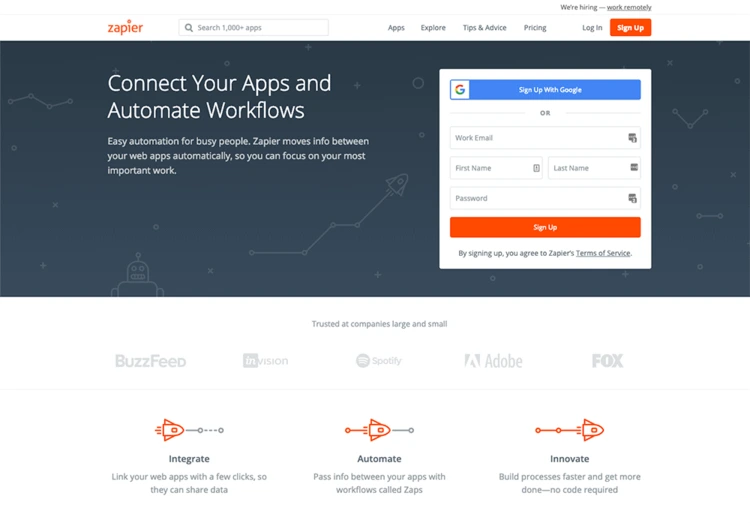
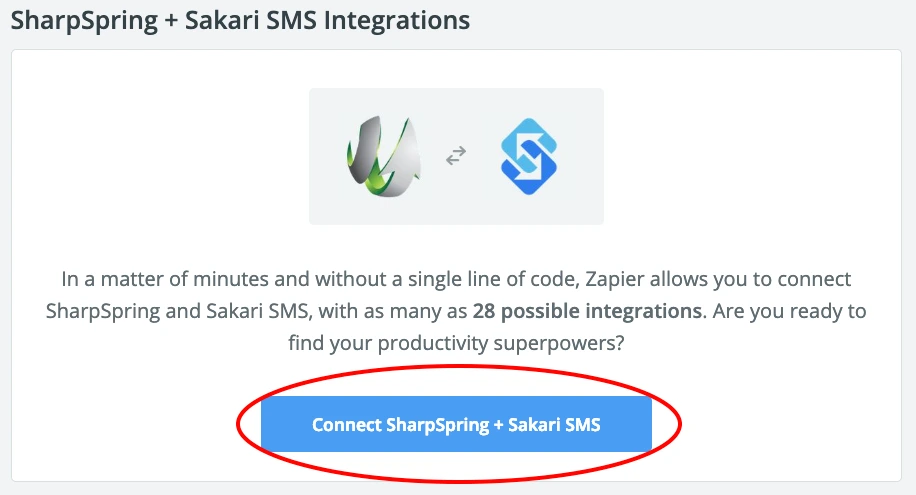
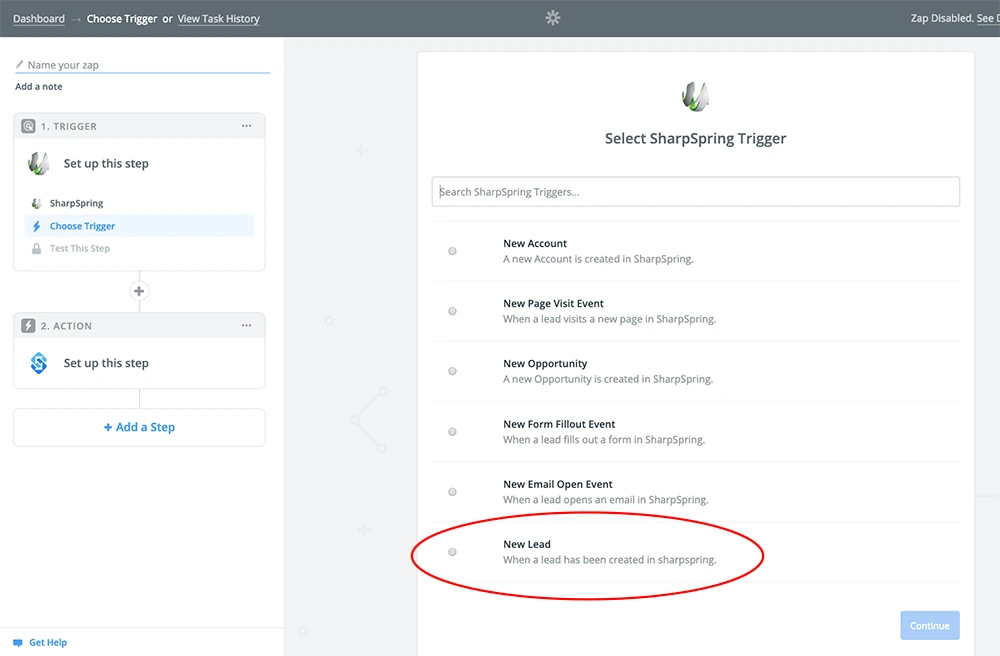
The first step to creating a Zapier Zap is selecting which App will be the “Trigger” and the trigger option.
In our example, we want to send a text message when a new SharpSpring lead is created. So we will select a Trigger of SharpSpring, with a trigger option of “New Lead.” Within SharpSpring, there are six available trigger options, these are listed below. Other popular examples would be New Form Fill-Out Events and New Page Visit Events. Any of these can be used to trigger the sending of a text message.
Click “Continue.”
Now we will link SharpSpring to Zapier using the API credentials we collected earlier. Paste (or copy) your SharpSpring Account ID and Secret Key in the popup window.
Click “Yes, Continue.”
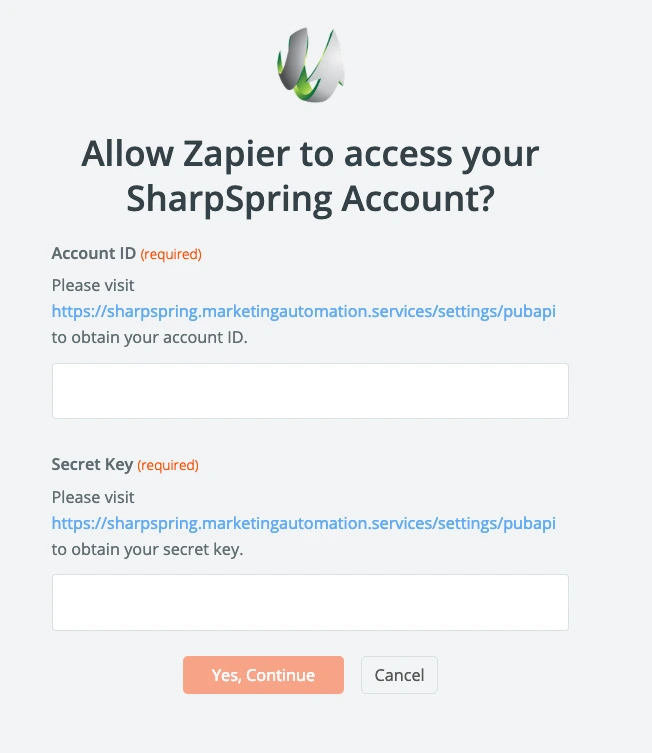
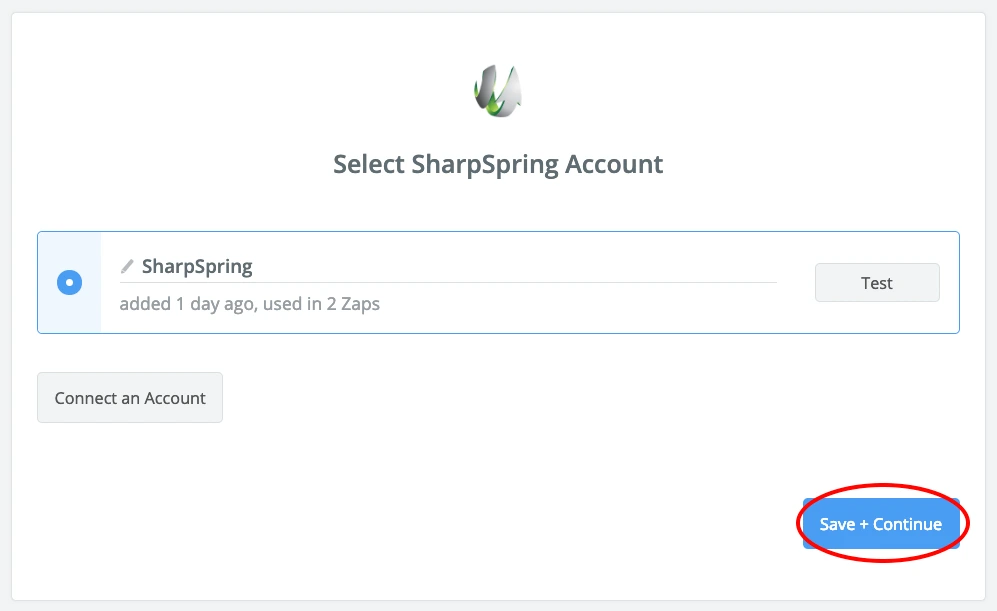
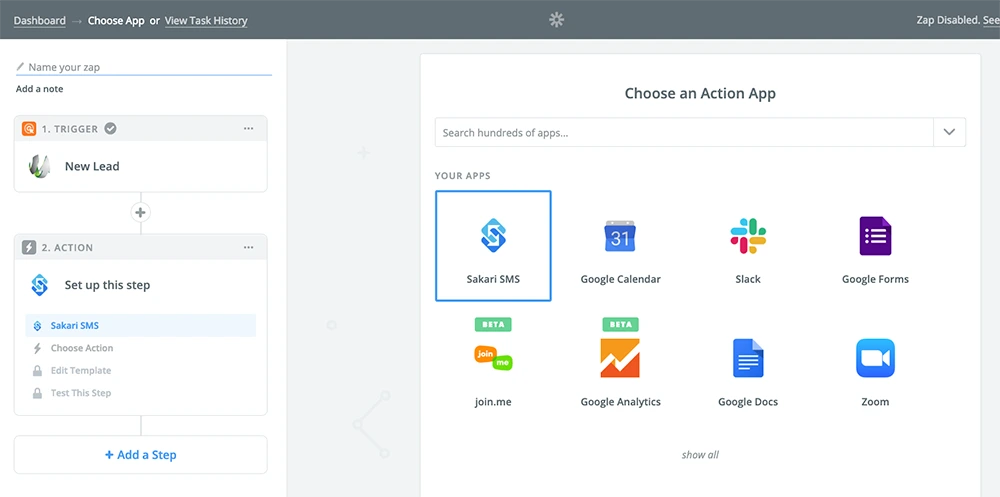
If it's not already visible, search for "Sakari SMS" in the "Choose an Action App" search box. Click the Sakari SMS app logo to select it.
Now we’ll select the Sakari SMS action. In our case we want to send a text message to the new SharpSpring lead, so we’ll select “Send Message.” When selecting Send Message, the SharpSpring contact will be created in Sakari and the text message will also be sent.
Click the “Save+Continue” button.
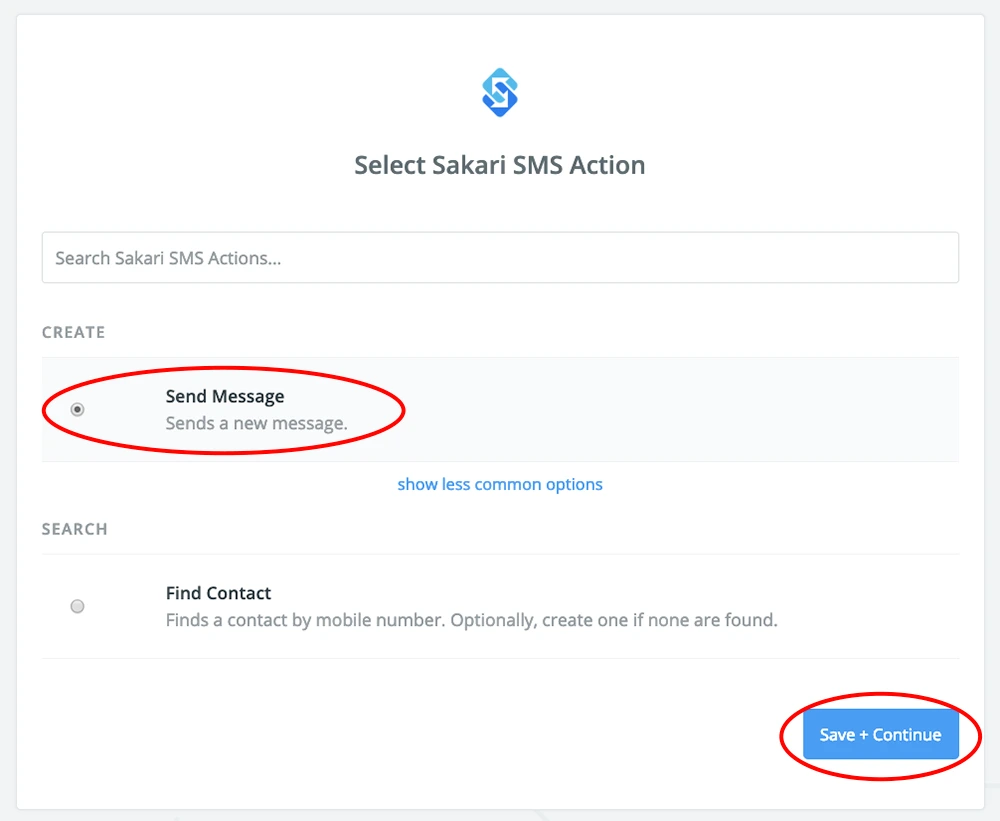
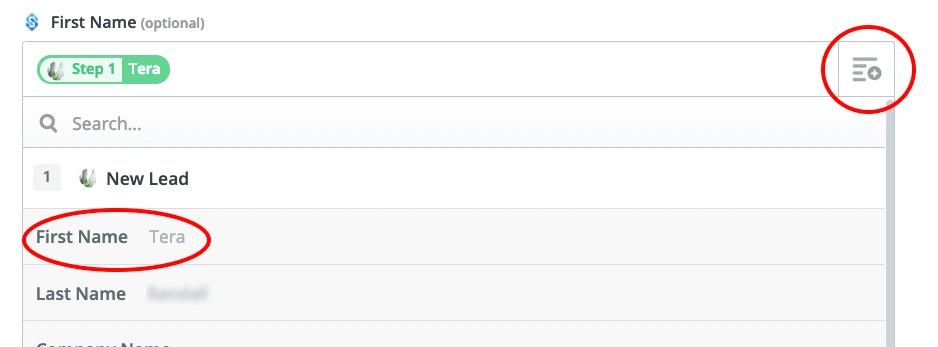
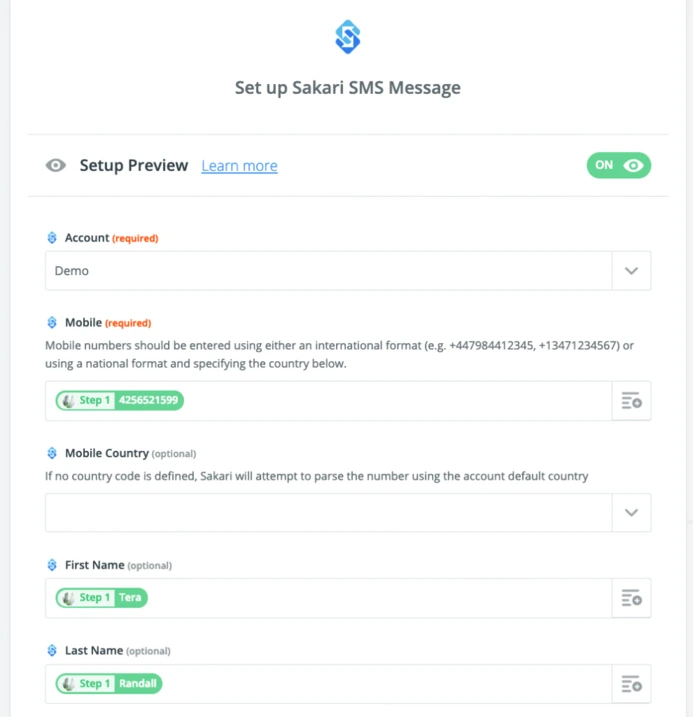

Give your Zap a name, turn it on and save. Zapier will now automatically check every 15 minutes for new SharpSpring leads. When a new lead is found, two things will happen:
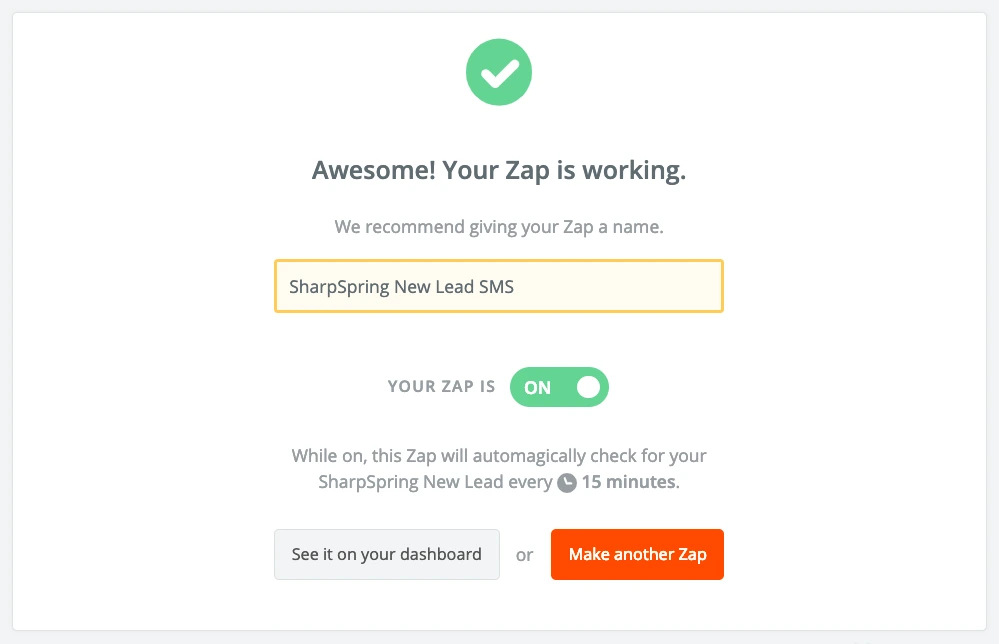
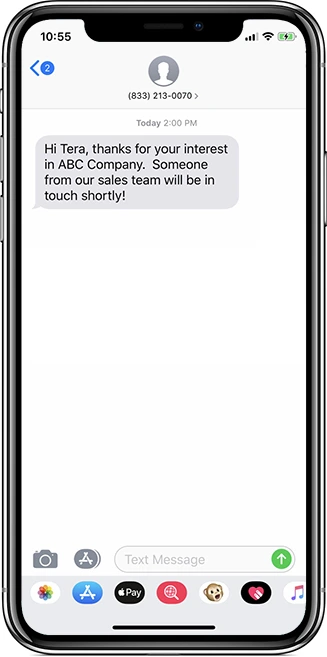
Ready to transform the way you communicate with your customers? Start your 14-day free trial with Sakari today and experience the power of seamless SMS messaging at your fingertips.
No credit card required, just immediate access to all the tools you need to enhance engagement and drive results.
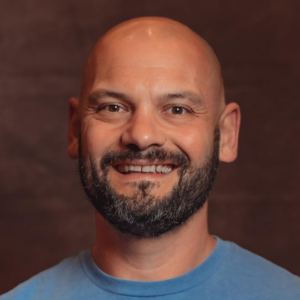
Adam is the Co-Founder of Sakari. Sakari is a business SMS service for sending text message alerts, reminders, events and notifications to customers and employees, wherever they are. Manage your entire business messaging in one location, with unlimited users, branch accounts and integration with over 1,300 applications.
Your email address will not be published
Simplify one-to-many texting with broadcast text messaging. Learn what a broadcast message is and how broadcast messaging can get your voice heard.
Sakari provides business text messaging services and integrations for your CRM platforms so you can utilize two-way text messaging in your...
Discover how to automate text messages for your business with our guide. Start your Sakari free trial today and revolutionize your business messaging!
With our 14-day free trial, you can dive in and explore all these features, with no commitment.