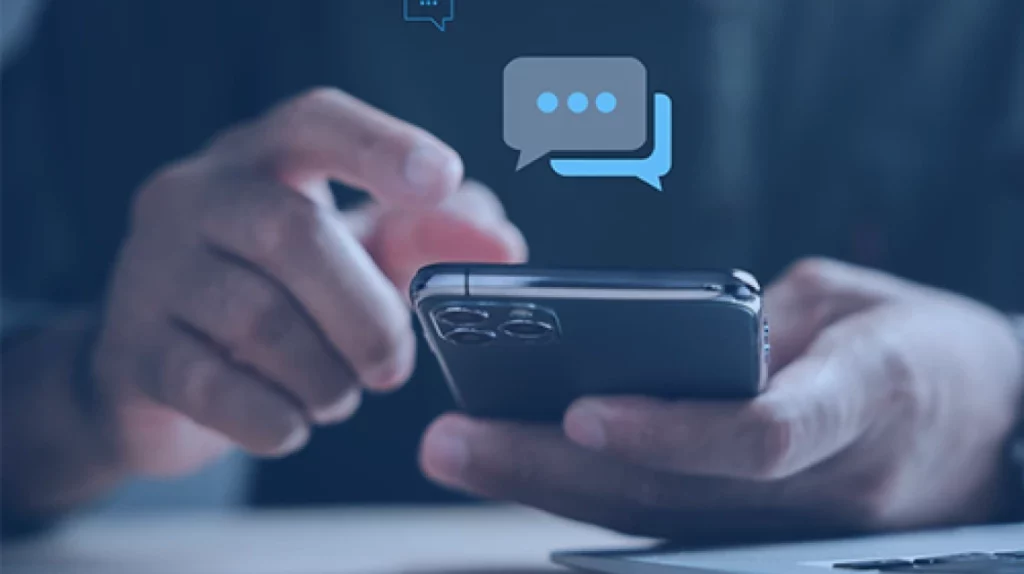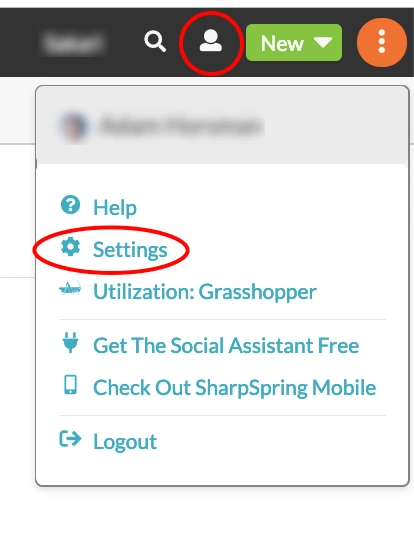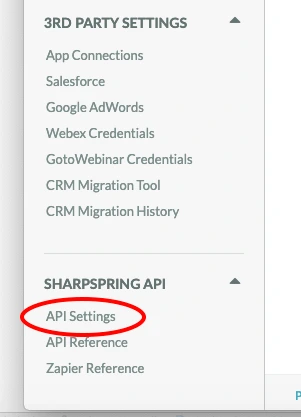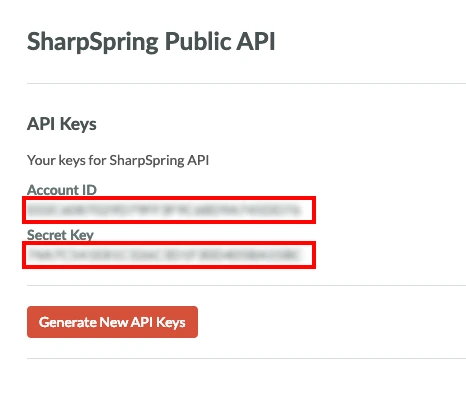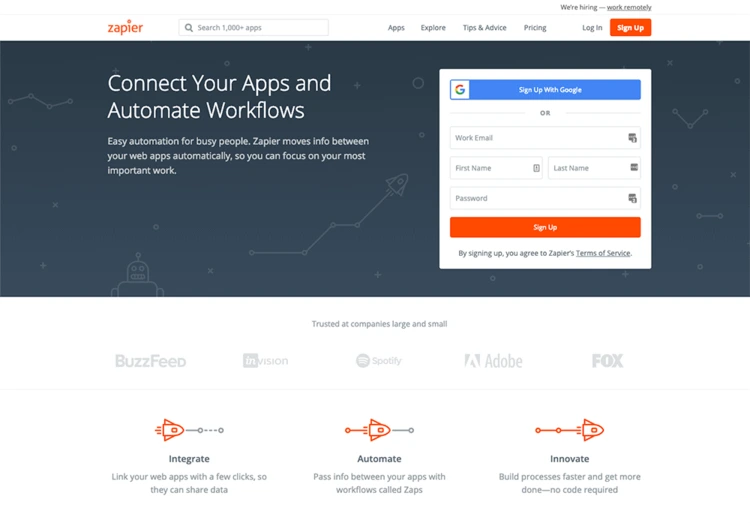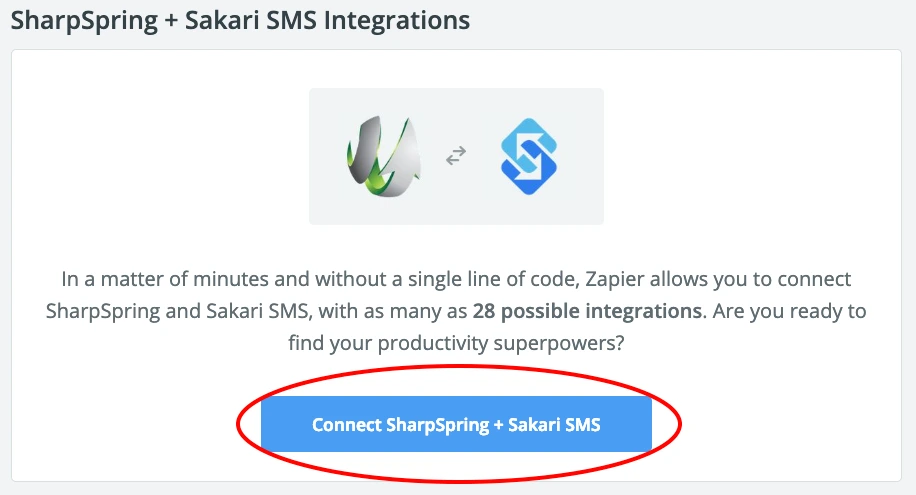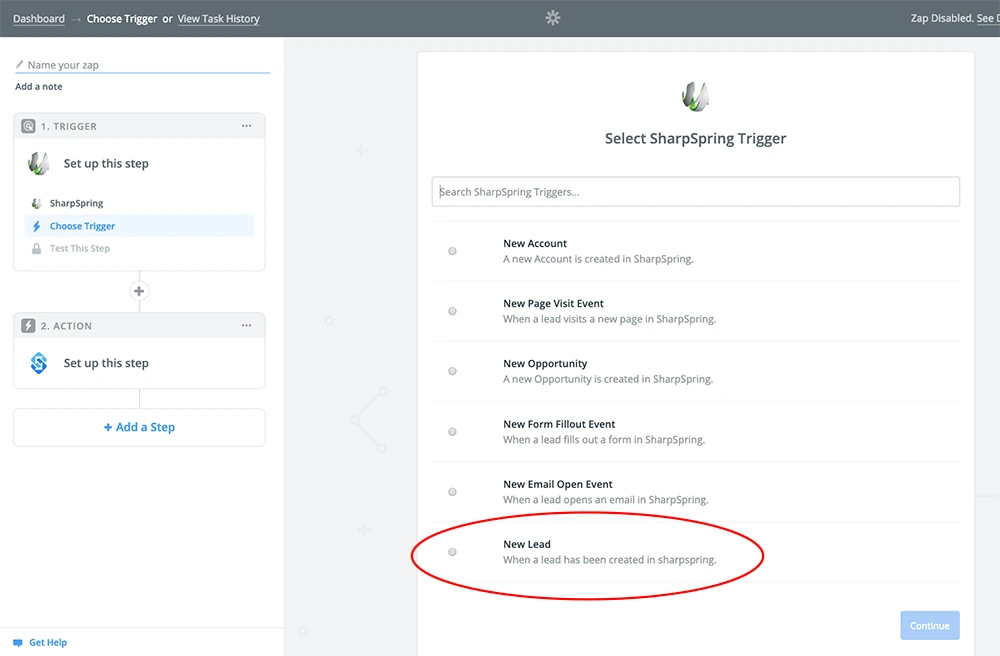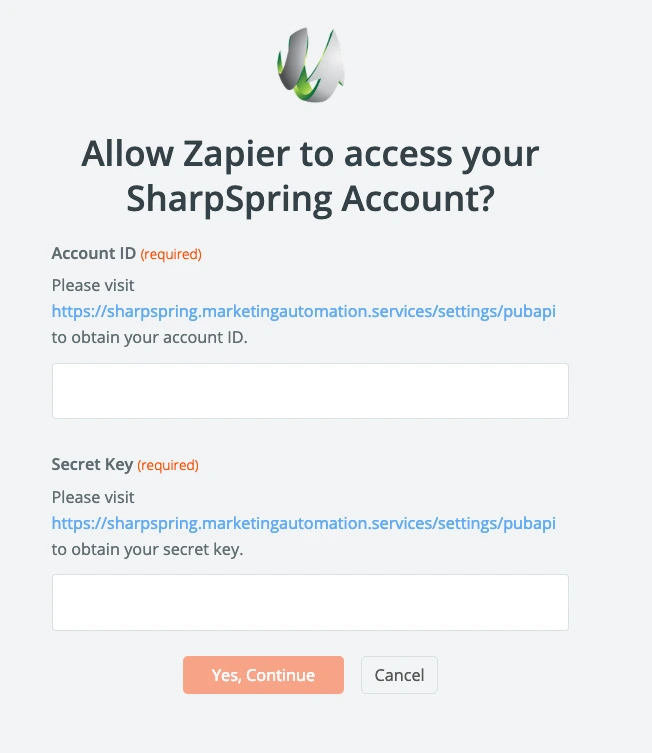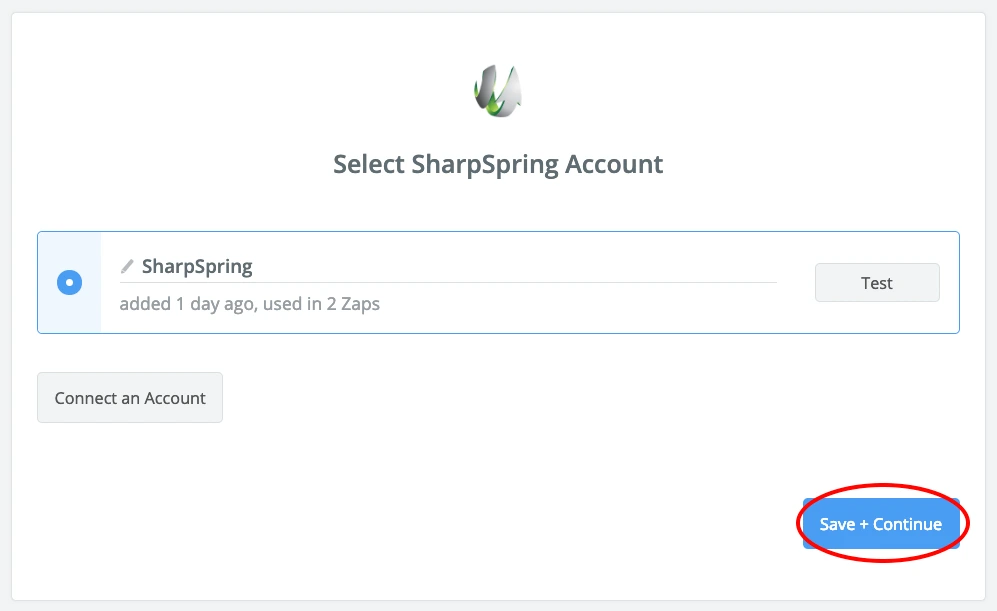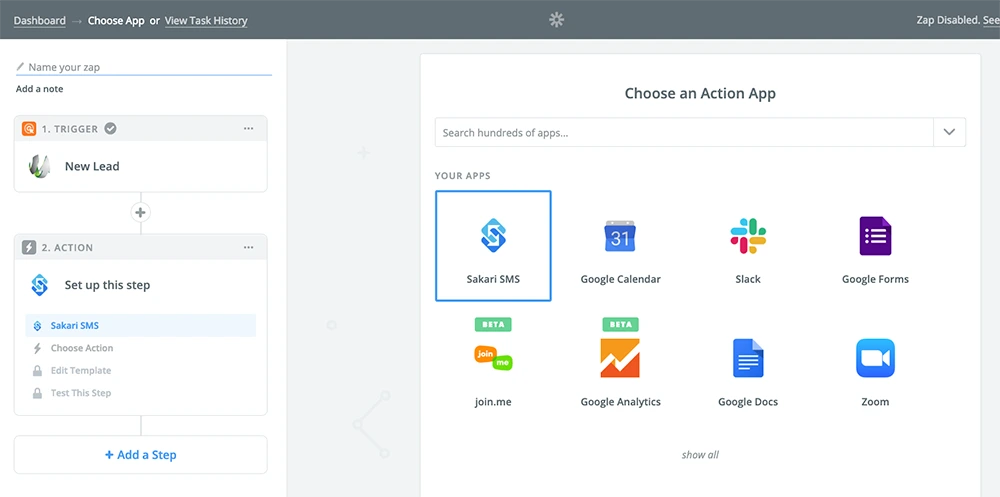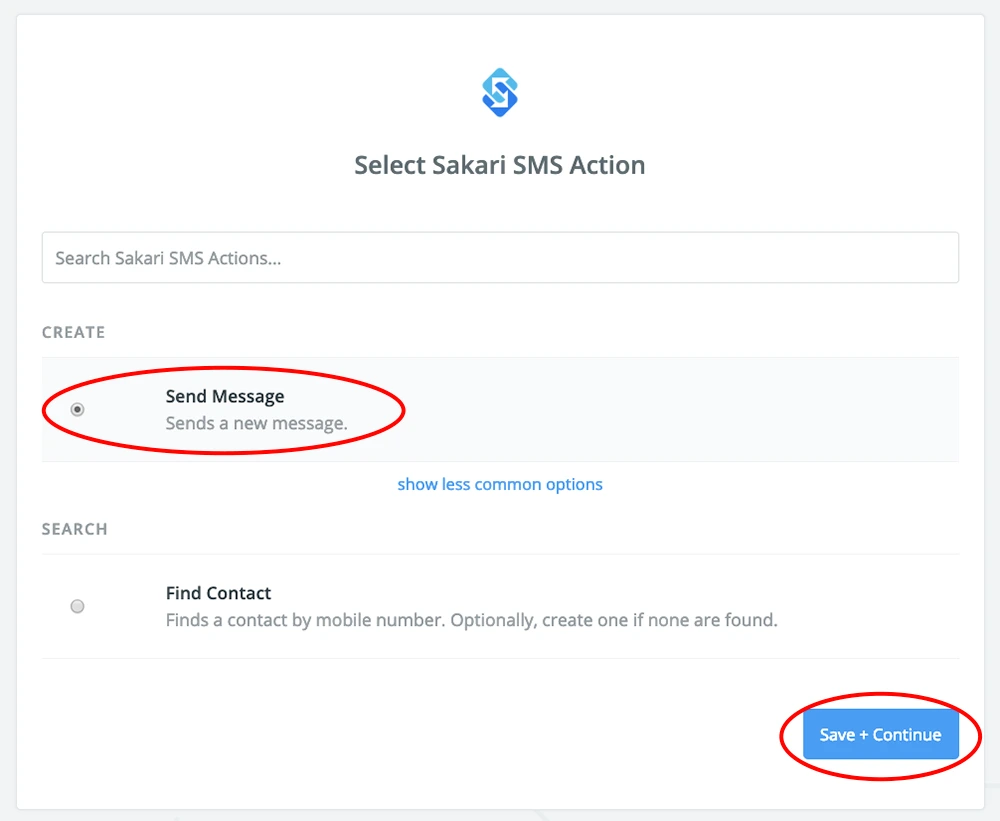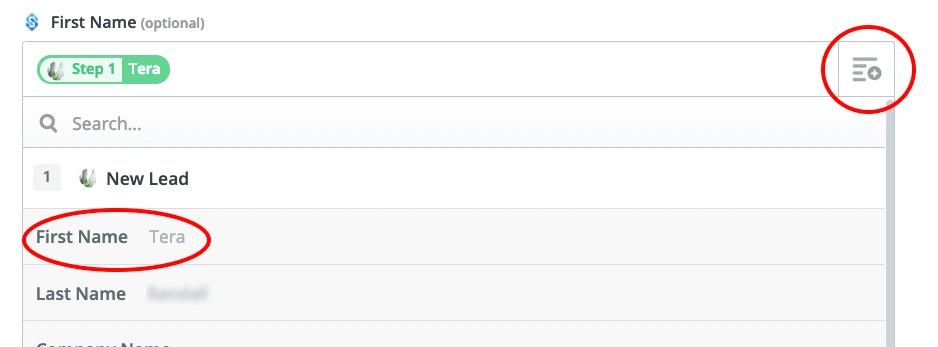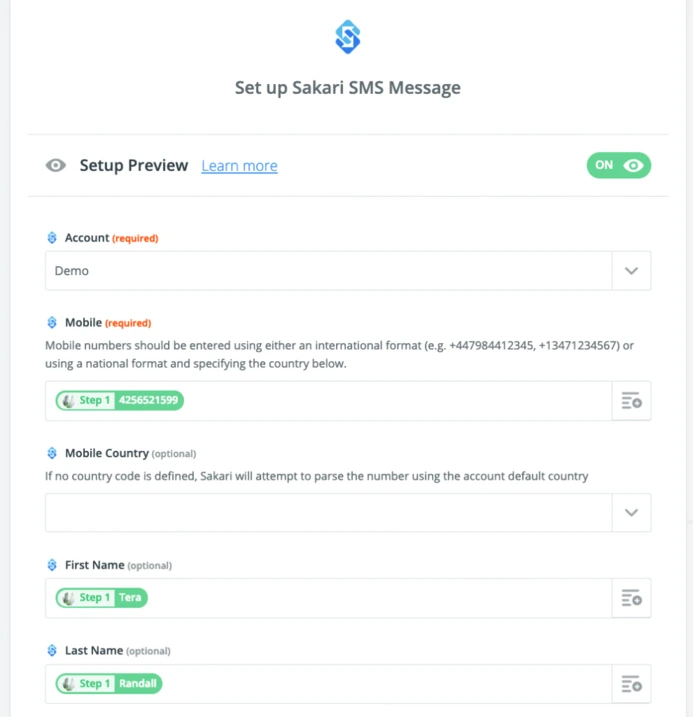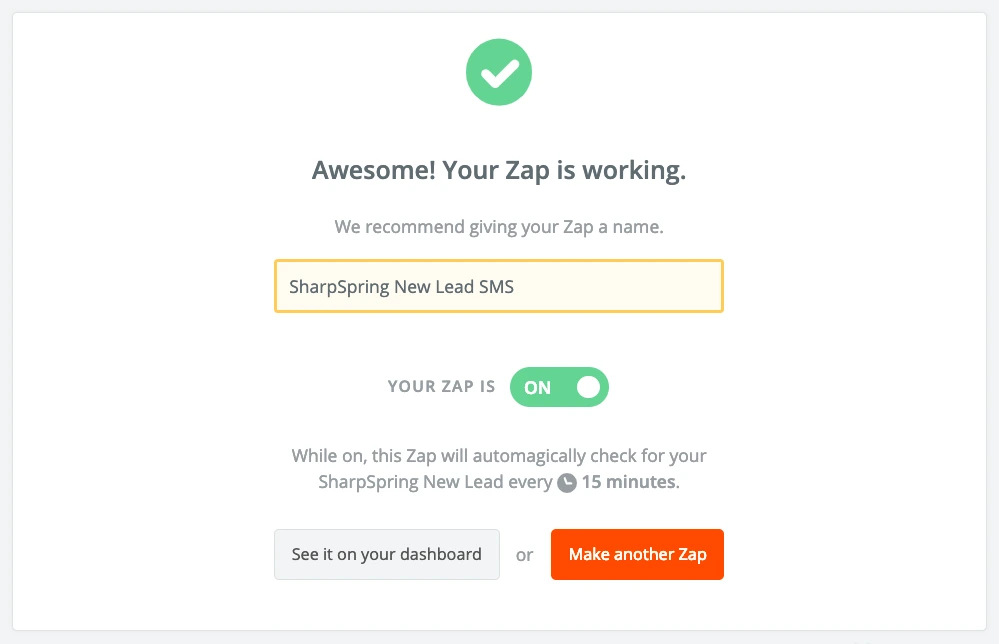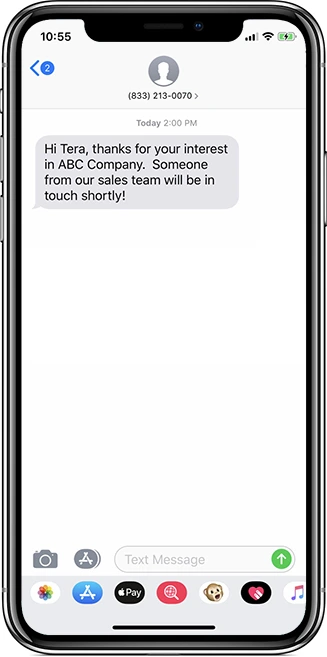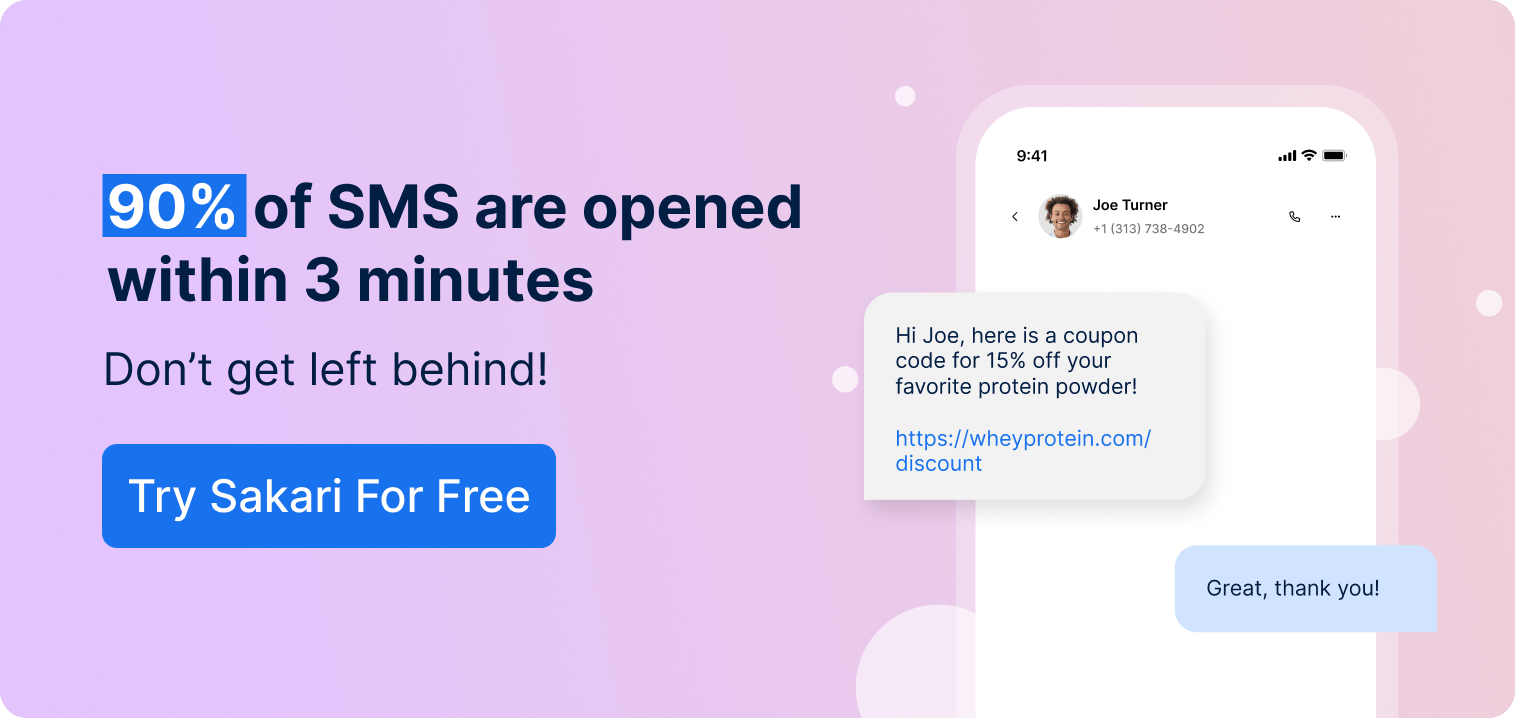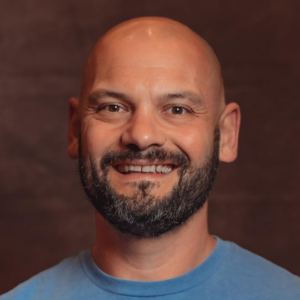Omnichannel SMS: Coordinating Text Messages with Email, Social, and Phone for Better Customer Experience
Omnichannel SMS marketing means coordinating text messages with your other communication channels so customers get the right message on the right...