A Guide to Conversational SMS Marketing
Discover how conversational SMS marketing can boost engagement, enhance customer relationships, and drive results for your business with this expert...
Learn how to send bulk SMS appt reminders using Sakari, reducing no-shows, enhancing customer engagement, and streamlining business operations.
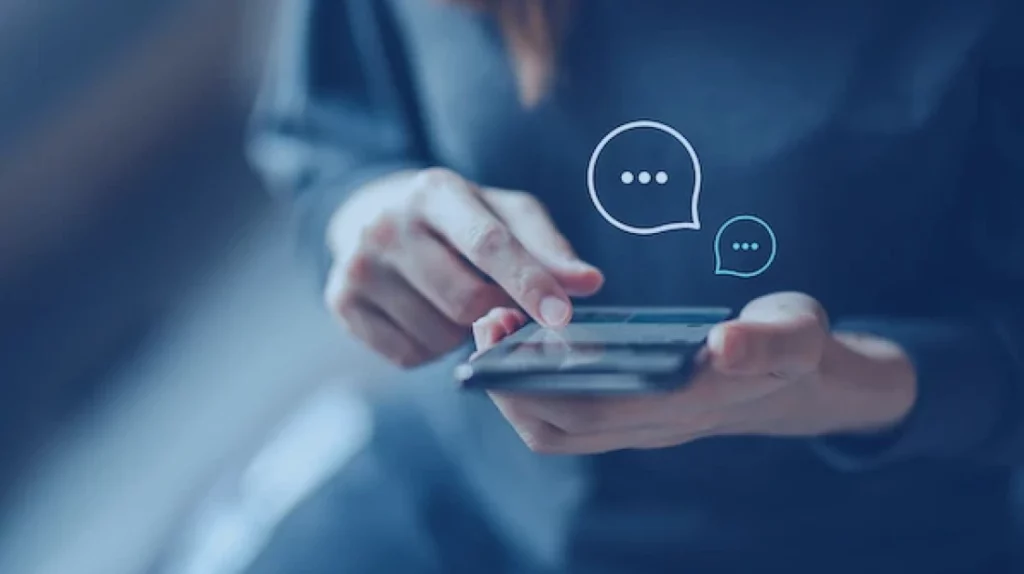
The video will cover:
To get started let’s take a look at our data. I’ll open up our Excel file and walk through it. Now that we’ve got the file opened up let’s walk through it.
To send bulk text message appointment reminders using Sakari there are only two required fields: the first is the mobile phone number that you want to send the message to and the second is the country code for that mobile phone number.
In this example I’ve also added some additional personal attributes to be able to personalize each of these text messages.
Let’s walk through each of the columns. In column A we have our country code. Sakari recognizes the country code using either the ISO 2 or the ISO 3 country codes for the United States that would be either us or USA and it doesn’t matter if it’s capitalized or lowercase the system will recognize it.
You can also see that we can include other country codes in the file at the same time. In this example set I’ve also included a phone number for Great Britain as well as Canada.
We support over 150 country codes and you can include all of them in a single file.
Moving to the next column we have our mobile phone number. In this example I’ve intentionally setup some difficult phone numbers to try and trick the system, but in each case the Sakari system is able to trim out extra spaces, dashes and parentheses.
Now moving to the right, we have our customer appointment reminders first and last name. These will be used to personalize the message and we have their appointment date in the appointment time.
I want to highlight here the there’s no requirement that the appointment dates all be the same in the file. In this case I’ve intentionally set them up such that each row is a unique date. Each message will be personalized just to that individual with their specific date and time.
So, we’re back in the Sakari system and now we need to put together the message that’s going to be sent to each of these recipients. This is something that I intend on reusing so I want to create a campaign so that I can reuse the same structure each day.
To create a new Campaign I’ll go to “Campaigns” in the left navigation and create a new campaign by clicking the “+” sign in the top left. This will open up the “Create Campaign” modal and I have three different options for the campaign types within Sakari. We have manual campaigns, scheduled campaigns and file upload campaigns.
In my case I have the data in Excel and each afternoon I want to upload all of the appointments into Sakari using a file upload so I’m going to use a File Upload campaign. I’ll click File Upload and now I’m prompted to complete three different fields.
The first is field mapping, where I’ll map all of my Excel columns to the expected values in Sakari.
The second is going to be designing the specific message that’s going to be sent to each recipient, and the final is a reporting step.
The reporting step is optional and will give me a summarized email report after the messages have gone out.
To get started I’ll click on “Field Mapping.” This is the interface to be able to upload my file that we looked at earlier. To upload the file, I’ll simply drag the file over and the system will automatically recognize the number of rows.
I can click “Next” and now I’m ready to map the fields and this is where we tell Sakari what columns are in our Excel file and how they correspond to expected values within the Sakari system.
There are five core properties that the Sakari system is always looking for and they are:
Only two of these are required the rest are optional. In my example we don’t have email so I can delete that by selecting delete to the right. The first name is mapped properly and the last name is mapped properly. Had these not been mapped properly I can select them and select from pulldown column names to be able to associate it to the expected property. In my example I’m not using tags so I can delete that as well. You can also see that the system has automatically pulled in the additional columns of the appointment date in the appointment time. If I want to look at some of the sample data I can toggle through and see each of the rows from my Excel file and how it’s mapped. This looks good so I’ll click Save and my columns have been mapped.
Okay, now I’m ready to design my message template that will be sent to each of the recipients with their bulk SMS appointment reminder.
The nice thing about Sakari is that using just a single template I can personalize each one of these appointment reminders by adding wildcard fields. With wildcard fields using the data in our Excel file, with the customers first name, their appointment date and their appointment time, I can automatically pull in that information and make each appointment reminder personalized with a single template.
To get started, I’ll click on “Design Template” and this will open up the template interface. Had I already created a template I could load an existing template from my available list and use that, but in this case, I want to create a new template.
One of the things to note here is that text messages are based upon segments, and you’ll be billed for each segment that is sent. Ideally, you want to keep your messages very concise, and you can see the number of segments here in the lower right.
So, let’s get started with our message. To add a wildcard field the structure is three open brackets, your field name let’s use “First Name” as an example, and three closing brackets. You’ll see that that text automatically turns green which indicates that it’s a wildcard field.
In my example, I want to include the customers first name, their appointment date and their appointment reminder time. Using a mix of both static as well as wildcard fields I’ve already written my message so I’ll paste that in now.
So, I’ve pasted it in my message and you can see that there’s some fields both in green as well as in black. In this case Sakari is going to personalize the text message by saying “Hi [first name] your appointment with my Mighty Movers is scheduled for their appointment date, from that Excel file with their appointment time from the Excel file, and then it’s asking them to confirm that they can make it.
This looks good, and you can see that we’re within the one segment based upon the estimated characters, so I’ll click “Save” and my template has been completed. The final step is to select if you’d like the optional reporting.
The reporting is an email report that you can be sent to yourself that will give you a total of the number of text messages that were sent after a delay of your choice. To turn it on or off, I can click on “Reporting”, and in this case, I don’t need the report so I’ll select “No” and I’ll click Save. The final step is to give your campaign a name, I’ll call this the “Daily Appointment Reminder SMS” and I’ll click Save.
The campaign has been created. Now we’re ready to send our text messages. To send a campaign I can click the blue “Execution” button to the right of the campaign and this will open up the interface to be able to upload my file that we looked at earlier.
I’ll drag the file over the system will recognize the rows and I can click “Upload” and the messages are now being processed. To get a status support I can expand the row and click the reporting icon to the right of the execution I’m interested in.
This will give me a summary of all of the messages that have been sent and received, and in this case, we can see that there’s been a total of 27 both sent as well as received. This report will continue to update as messages are processed both in as well as out.
To get a sense of the messages that were sent out I can click on the outgoing tab and see the messages that were sent to each individual.
Let’s look at Joe for example. Here we can see that the message has been personalized by adding his name, his specific appointment date from the Excel file, and his appointment time with a status of “Sent.” To look at some of the incoming examples I can click on the incoming tab and I can see the message responses from customer appointment reminders.
We’ve set this up with some sample data so you can see what our message response would look like as it comes in. To get more information I can look at the conversations view by closing this and selecting “Conversations” in the left navigation.
Within the Sakari system when you send a text message out an open conversation is created with each one of the recipients and much like email, when a response is received that row will be highlighted. Here you can see that we’ve sent a total of 20 messages with 20 conversations created. These rows highlighted in blue are instances where the customer has responded. To get more detail on one of the responses we can highlight the row and see exactly what was sent. In this case we’ve sent the appointment information to Adam indicating his appointment is on the 16th at 3:30, and he’s indicated that he can’t make it. To respond on top of that I can click the blue “Send message” button to the right. I’ll type my message and say “When would work for you?” and click send. In real time I can create a two-way dialogue between myself and my customers. When Adam responds the system will be updated in real-time with this response.
So that’s it! Using Excel and the Sakari system we’ve sent out a batch of text messaging appointment reminders in just seconds. I hope that you found this video helpful. We have lots of other videos around using text messaging for a variety of different applications.
Ready to transform the way you communicate with your customers? Start your 14-day free trial with Sakari today and experience the power of seamless SMS messaging at your fingertips.
No credit card required, just immediate access to all the tools you need to enhance engagement and drive results.
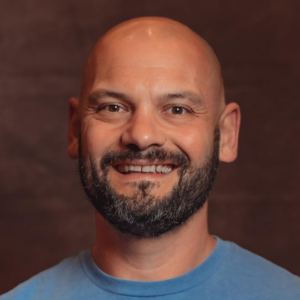
Adam is the Co-Founder of Sakari. Sakari is a business SMS service for sending text message alerts, reminders, events and notifications to customers and employees, wherever they are. Manage your entire business messaging in one location, with unlimited users, branch accounts and integration with over 1,300 applications.
Your email address will not be published
Discover how conversational SMS marketing can boost engagement, enhance customer relationships, and drive results for your business with this expert...
Learn how to automate Google reviews using SMS. Discover templates, tips, and best practices for requesting Google reviews via text message and...
Discover why combining text messaging with automation is the key to business success. Enhance efficiency, improve engagement, and drive results.
With our 14-day free trial, you can dive in and explore all these features, with no commitment.