HubSpot SMS Drip Campaign - An Easy Setup Guide
Learn to create HubSpot SMS drip campaigns with Sakari's integration. Learn how to engage your audience, automate messages, and drive results.
Learn how to create custom HubSpot reports for your SMS campaigns. Gain insights, make informed decisions, and optimize your SMS marketing efforts.
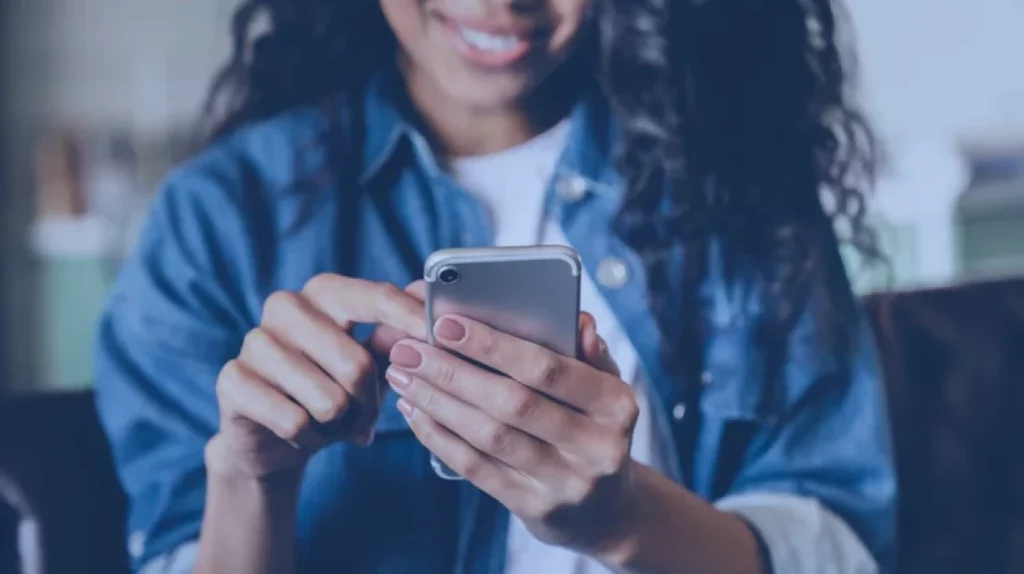
With the creation of custom reports for HubSpot SMS reporting metrics, you can analyze records and activities in your HubSpot account across almost any dimension. The focus on this post will be the creation of three custom reports to track outbound text messaging performance directly in your HubSpot account.
In this article, we provide a step-by-step guide to creating HubSpot custom reports for your Sakari SMS text messaging campaigns. The reports will use the HubSpot text messaging integration from Sakari.
How to Create HubSpot Text Messaging Custom Dashboard Reports
Sakari is the HubSpot text messaging service we’re using to send text messages in HubSpot. If you don’t have an account, sign up for a free trial of Sakari here.
We need to create two new custom HubSpot properties to measure our text messaging history. You can call these whatever you like, but we’ve named them:
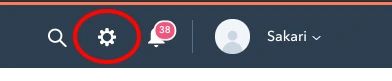
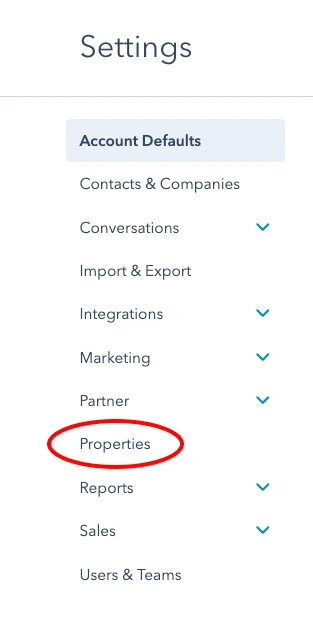
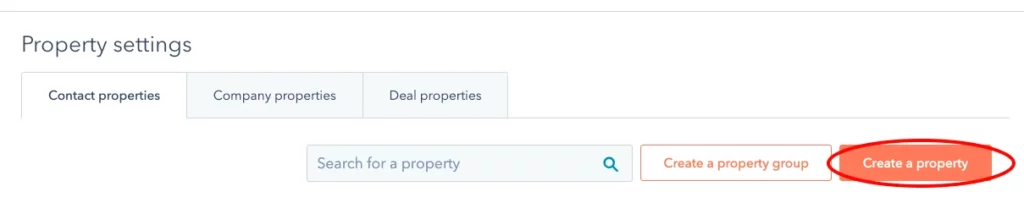
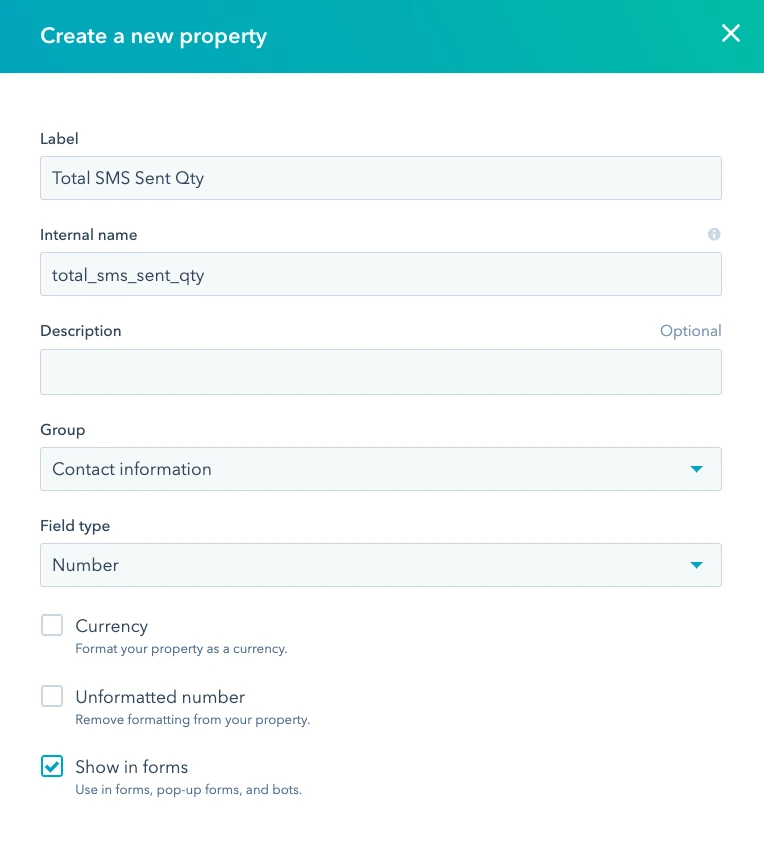
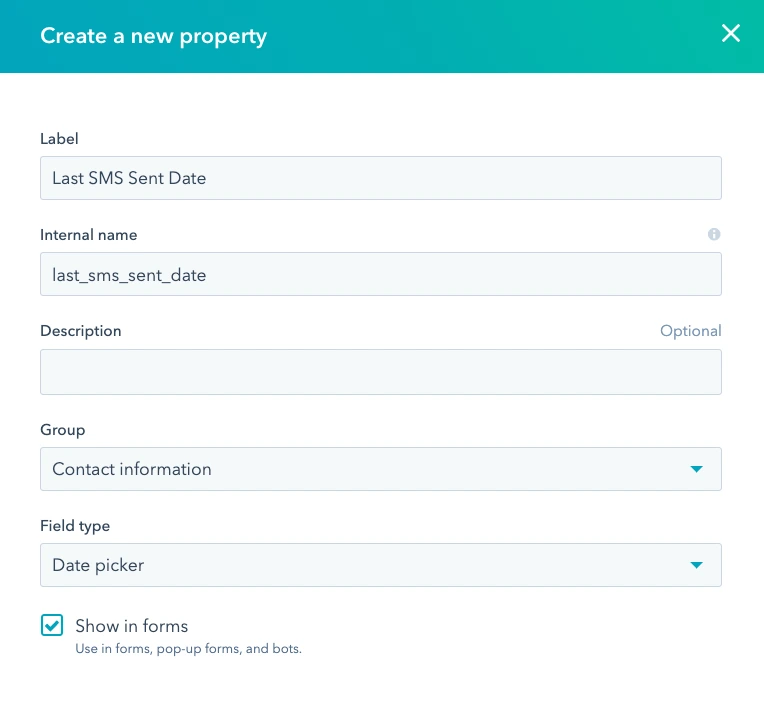
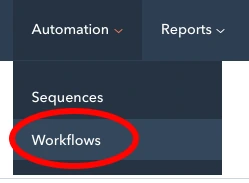

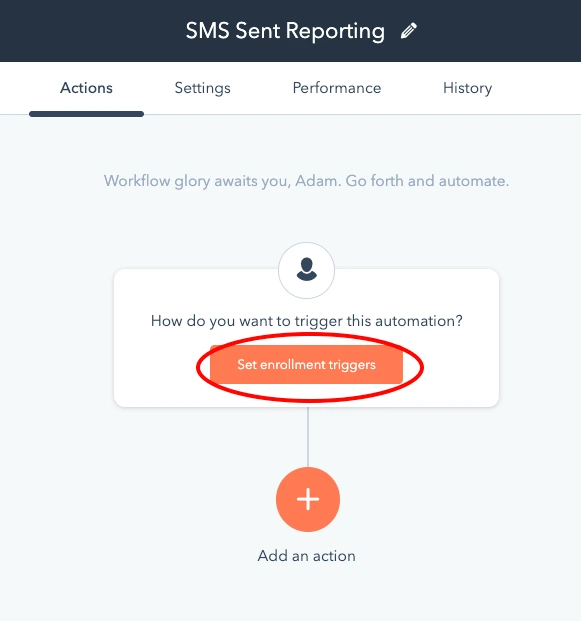
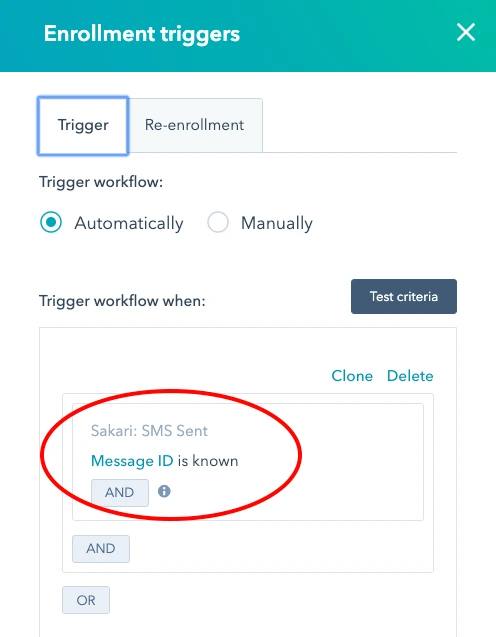
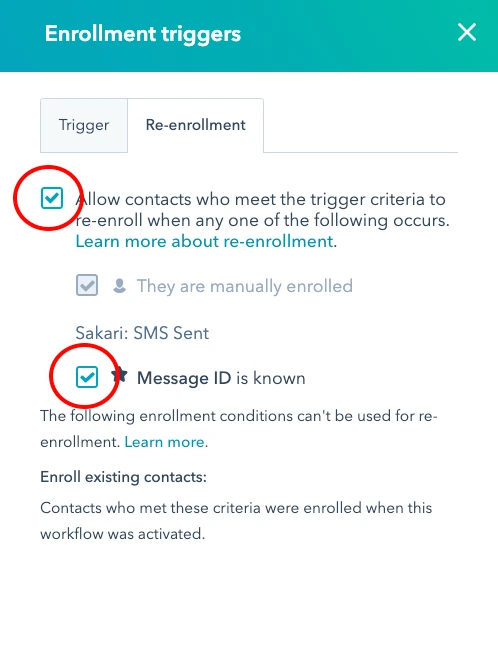
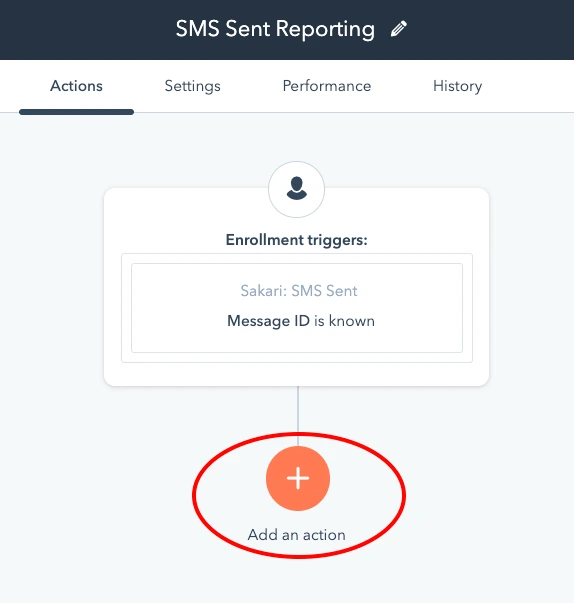
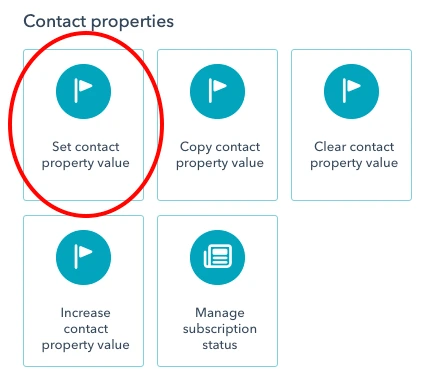
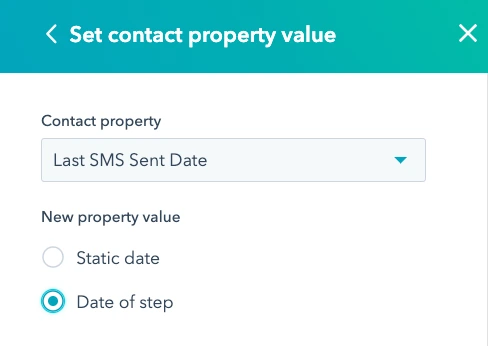
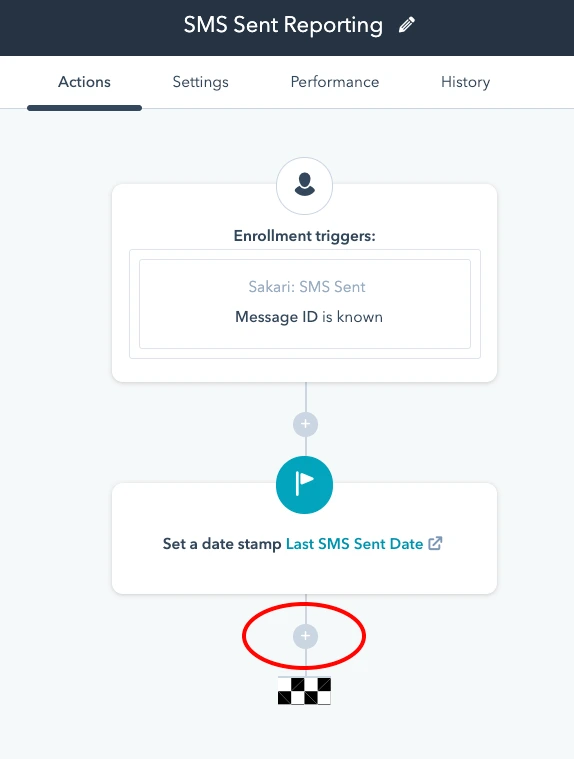
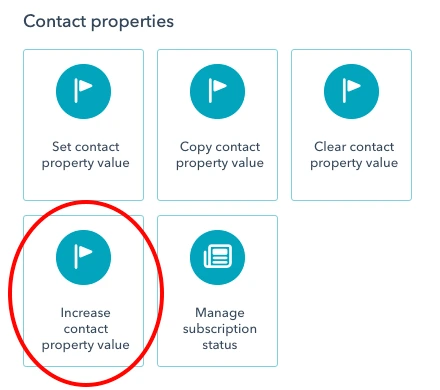
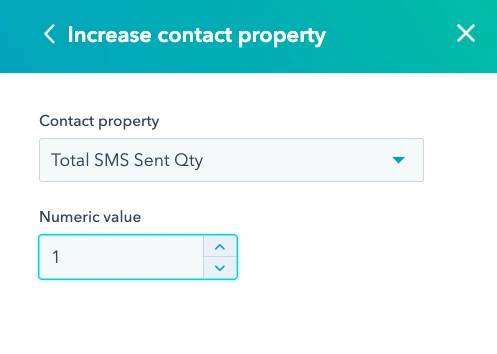
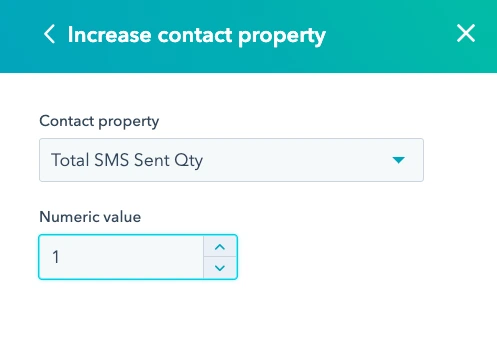
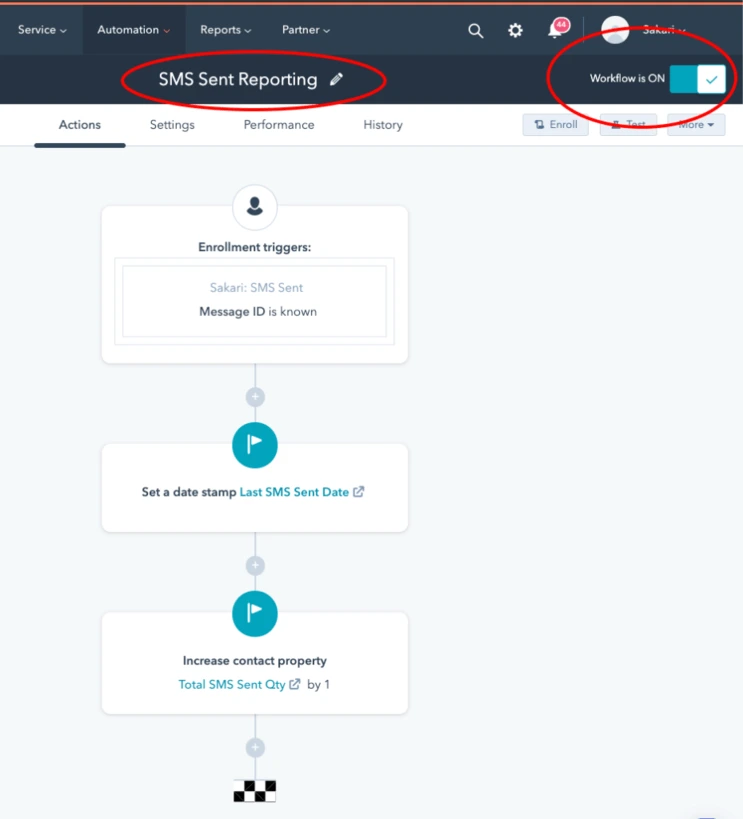
The steps outlined in Step 7 will be repeated when creating all three of the custom HubSpot reports.
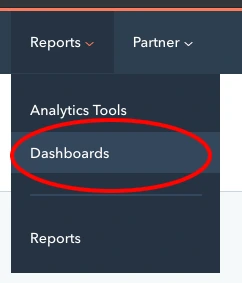

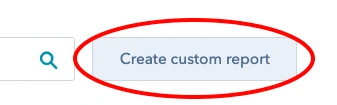
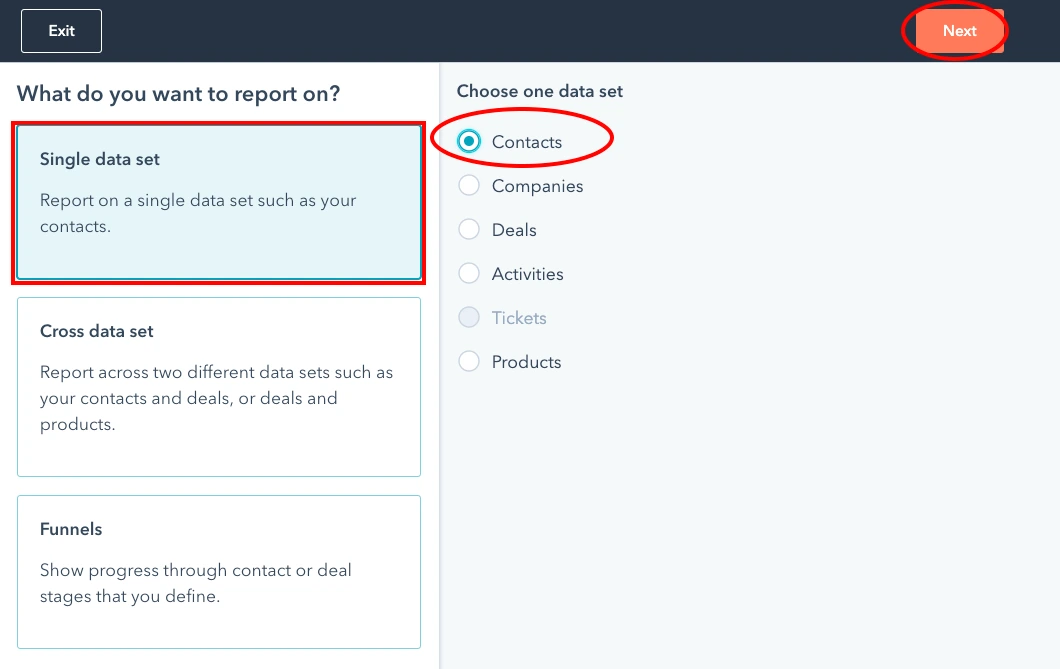
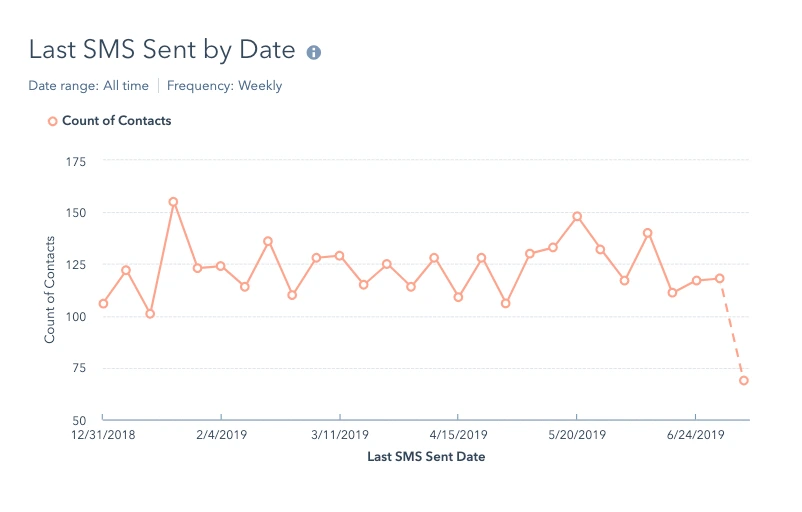
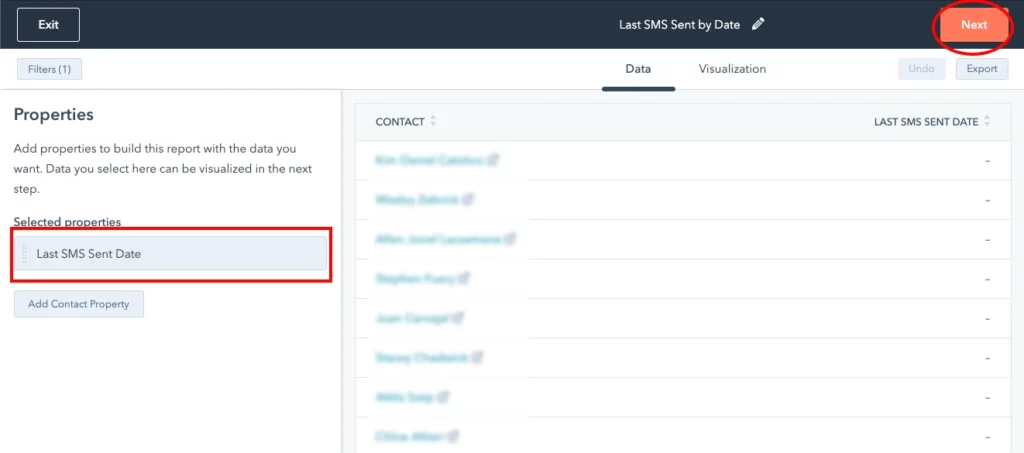
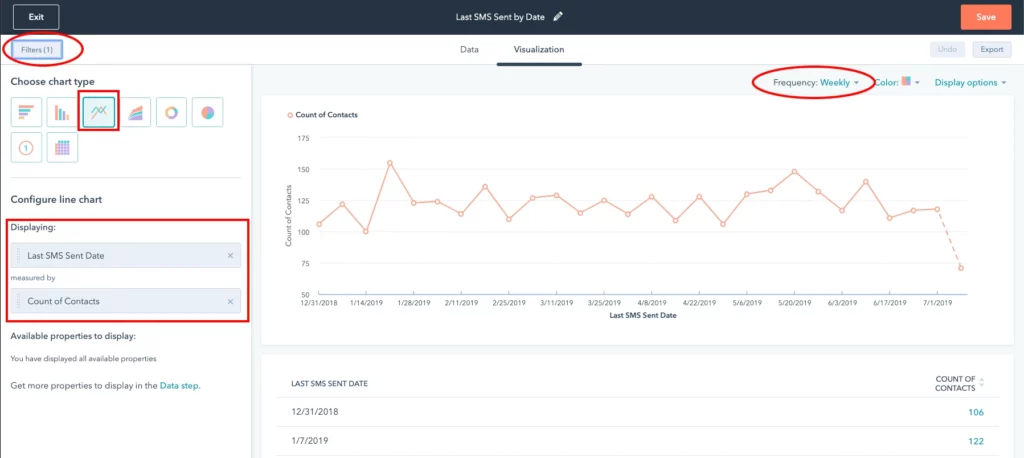
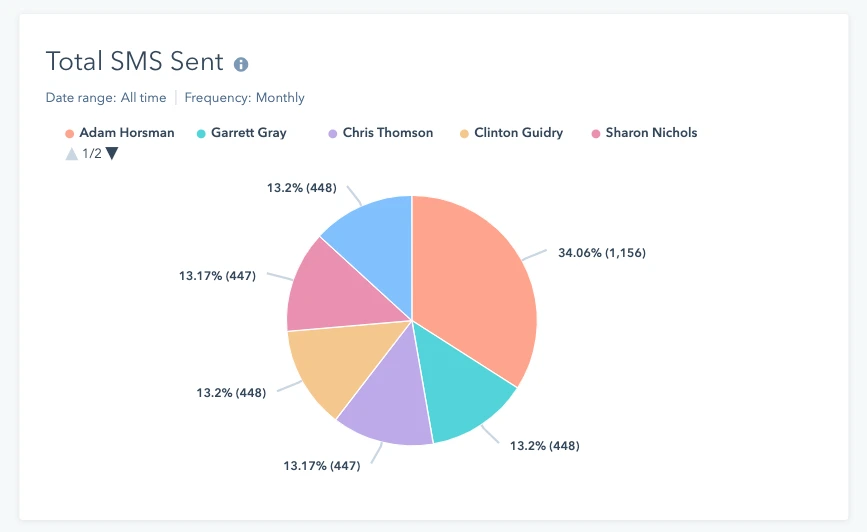
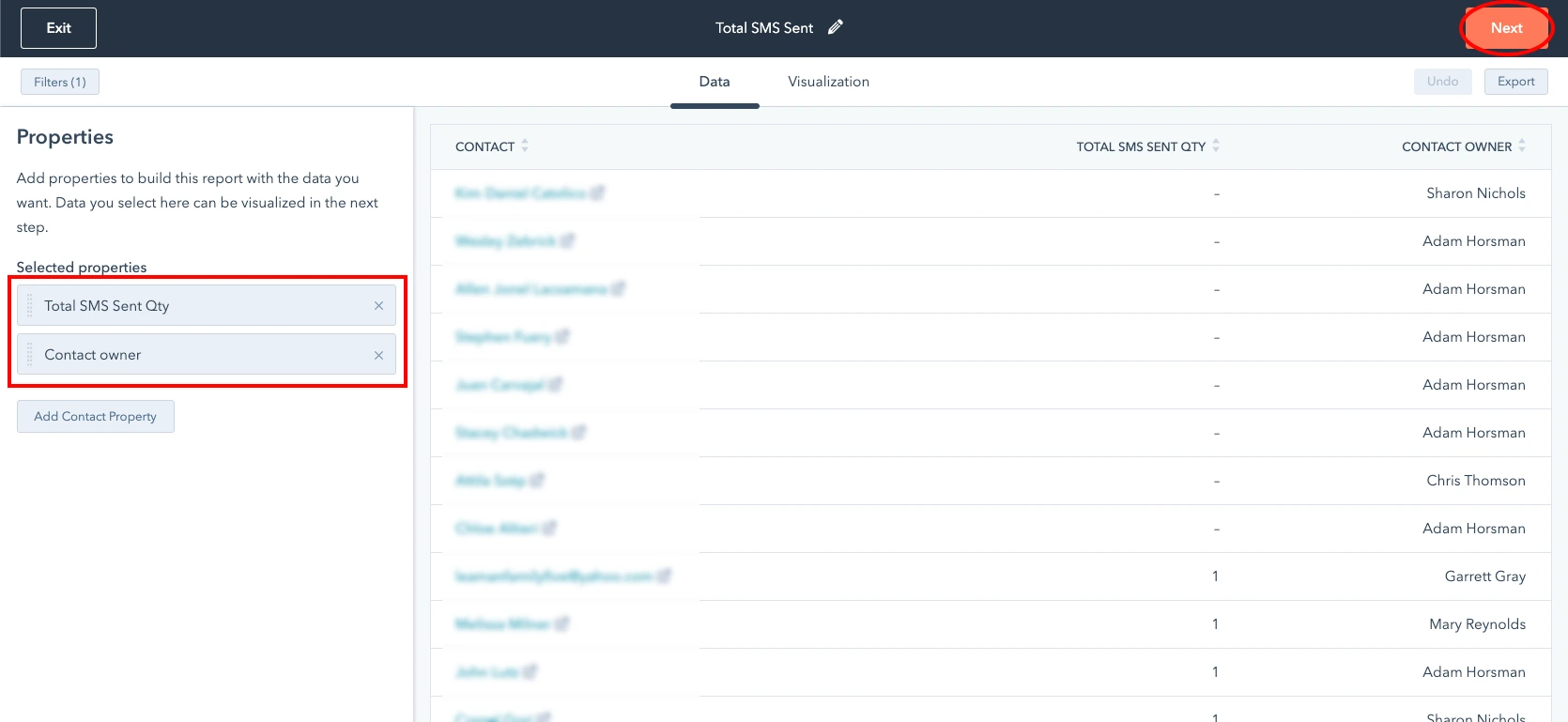
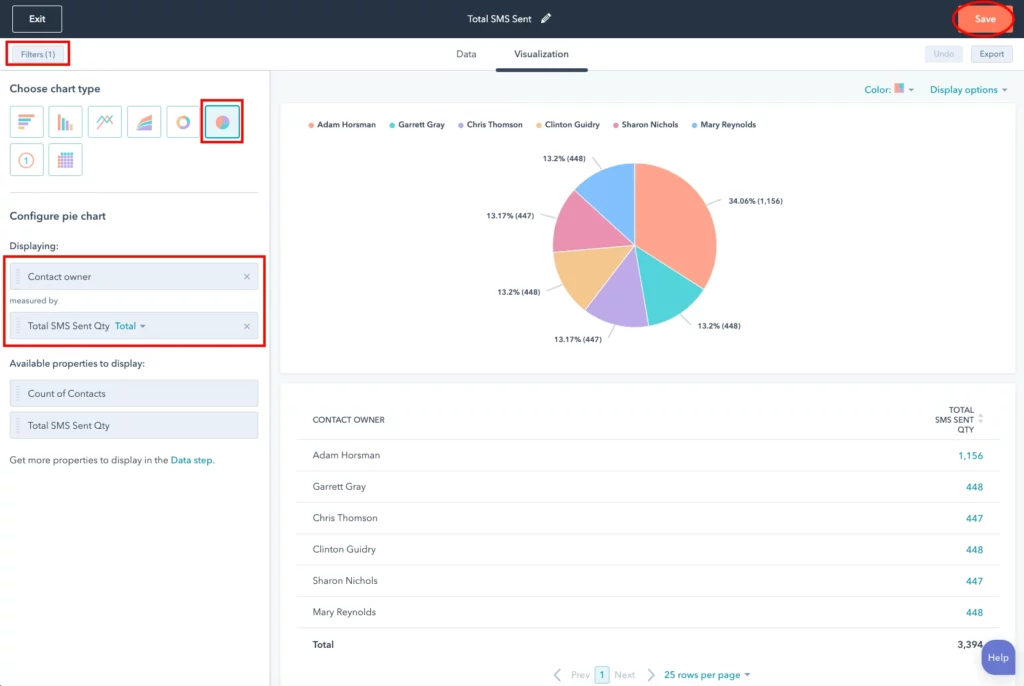
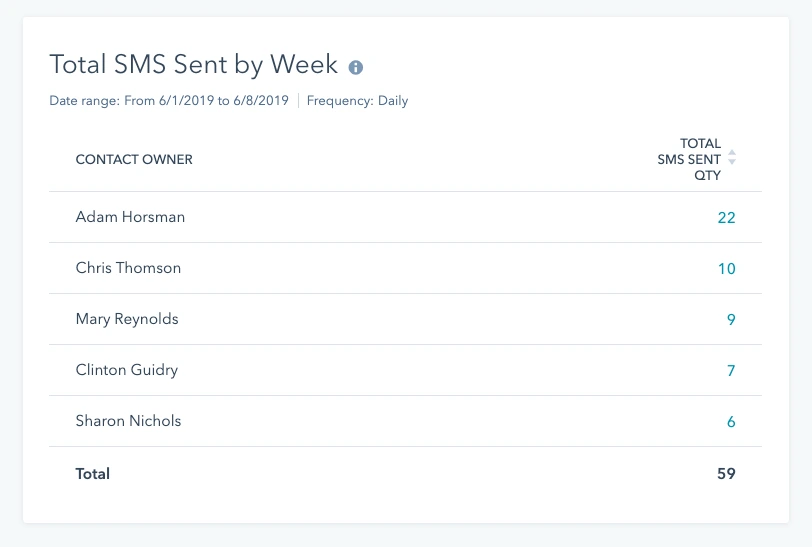
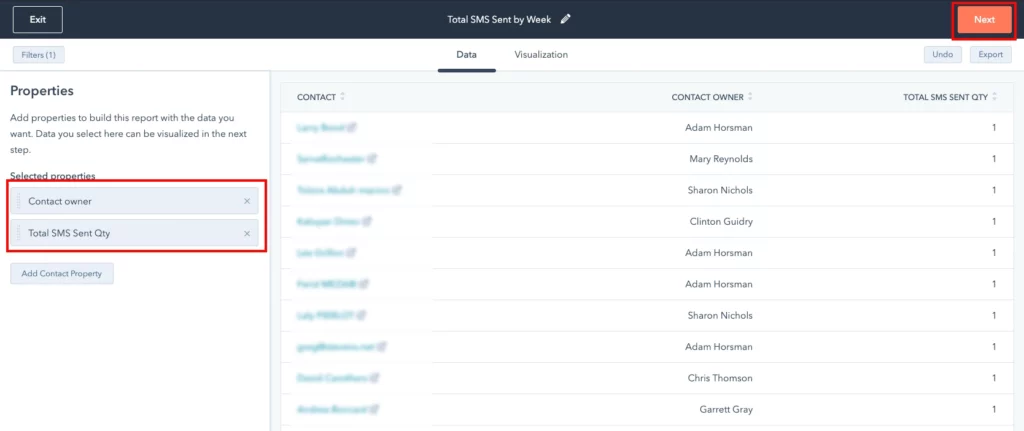
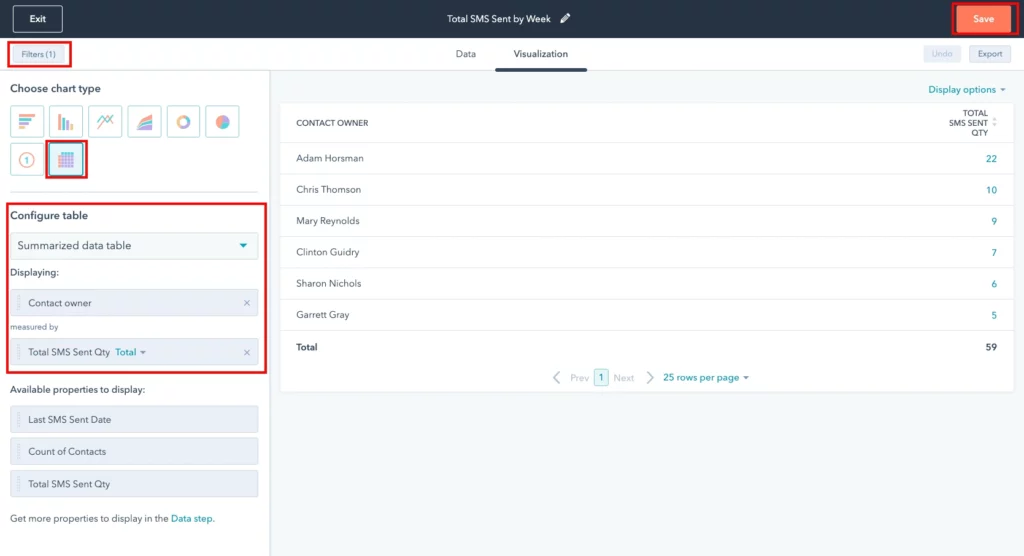
Ready to transform the way you communicate with your customers? Start your 14-day free trial with Sakari today and experience the power of seamless SMS messaging at your fingertips.
No credit card required, just immediate access to all the tools you need to enhance engagement and drive results.
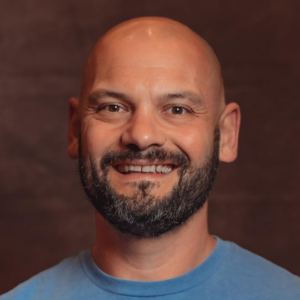
Adam is the Co-Founder of Sakari. Sakari is a business SMS service for sending text message alerts, reminders, events and notifications to customers and employees, wherever they are. Manage your entire business messaging in one location, with unlimited users, branch accounts and integration with over 1,300 applications.
Your email address will not be published
Learn to create HubSpot SMS drip campaigns with Sakari's integration. Learn how to engage your audience, automate messages, and drive results.
Discover the secrets of using bulk SMS marketing to boost your sales. Get insights into crafting compelling messages to maximize your marketing ROI.
Learn how to elevate your web development company strategy with Sakari's SMS automation software. Engage with your customers & boost sales now!
With our 14-day free trial, you can dive in and explore all these features, with no commitment.