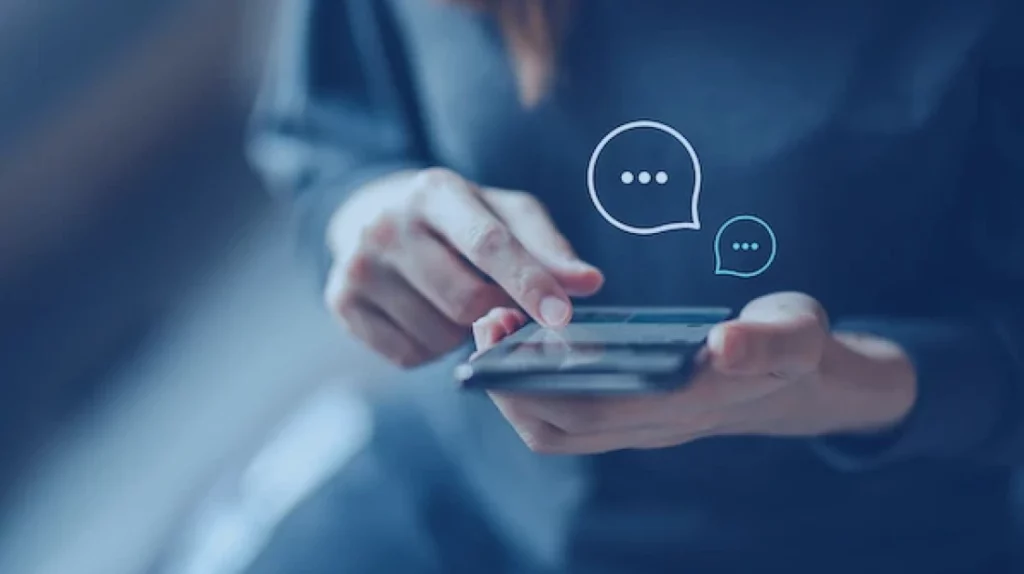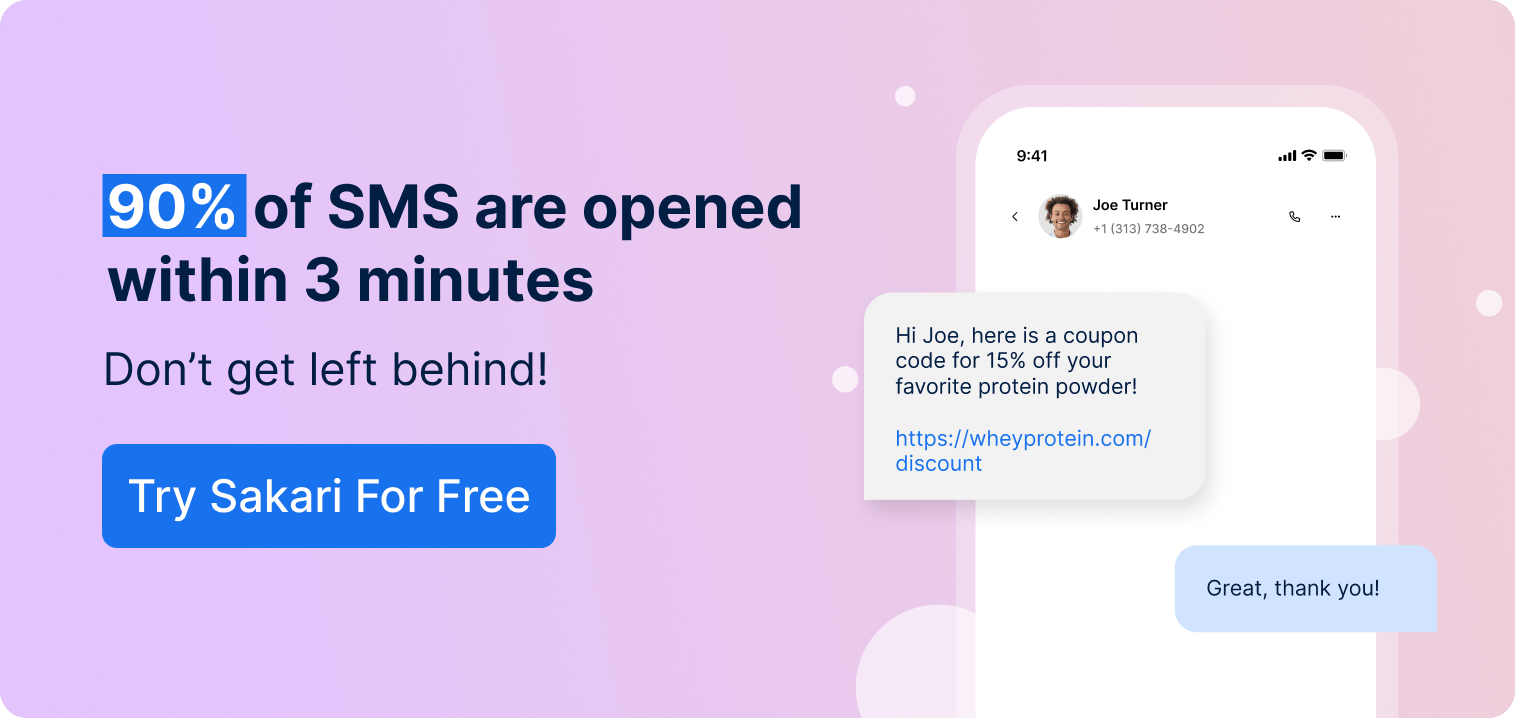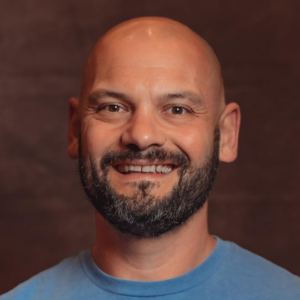So, we’re back in the Sakari system and now we need to put together the message that’s going to be sent to each of these recipients. This is something that I intend on reusing so I want to create a campaign so that I can reuse the same structure each day.
To create a new Campaign I’ll go to “Campaigns” in the left navigation and create a new campaign by clicking the “+” sign in the top left. This will open up the “Create Campaign” modal and I have three different options for the campaign types within Sakari. We have manual campaigns, scheduled campaigns and file upload campaigns.
In my case I have the data in Excel and each afternoon I want to upload all of the appointments into Sakari using a file upload so I’m going to use a File Upload campaign. I’ll click File Upload and now I’m prompted to complete three different fields.
The first is field mapping, where I’ll map all of my Excel columns to the expected values in Sakari.
The second is going to be designing the specific message that’s going to be sent to each recipient, and the final is a reporting step.
The reporting step is optional and will give me a summarized email report after the messages have gone out.
To get started I’ll click on “Field Mapping.” This is the interface to be able to upload my file that we looked at earlier. To upload the file, I’ll simply drag the file over and the system will automatically recognize the number of rows.
I can click “Next” and now I’m ready to map the fields and this is where we tell Sakari what columns are in our Excel file and how they correspond to expected values within the Sakari system.
There are five core properties that the Sakari system is always looking for and they are:
- Mobile phone number
- First name
- Last name
- Email address
- Country code