SMS Compliance Basics: How A2P 10DLC Works
SMS compliance is key to unlocking the power of your campaigns. Learn how A2P 10DLC regulations can be a secret weapon or silent saboteur in your...
Appointment reminders are one of the most valuable features of A2P SMS. They save companies and customers time and money.

Appointment reminders are one of the most valuable features of A2P SMS. They save companies and customers time and money. If you use the HubSpot Sakari integration, setting up SMS reminders can be challenging.
However, with this tutorial, any HubSpot user can text reminders to their customers, employees, and clients.
In a study on missed appointments, half of the participants didn’t show up because they forgot. One participant noted that life is chaotic: meetings, events, and other obligations ensure a convoluted and full calendar. Phone calls had little effect on solving the issue.
Enter SMS reminders. Unlike phone calls and email reminders, texts have a uniquely high open rate of 98%. Moreover, most people open texts within 45 minutes. This may be due to the consent requirement of A2P SMS (opt-ins) or because people simply like the format. Regardless, a well-timed SMS reminder can be the difference between a client remembering or an open time slot.
Before we start sending SMS reminders, let’s talk about best practices. Following them is essential to making appointment reminders effective and valuable.
Send appointment reminders 1-3 days before the event. This ensures that it’s soon enough to make them helpful but not so far away that they are forgotten about.
Only send one. Appointment reminders should be a convenience, not a nuisance. Once SMS reminders become too numerous, they’re annoying and start getting ignored.
Keep the language concise and to the point. An appointment reminder should remind the reader, mention the appointment time, and indicate the location (if necessary). Anything else can make the text cumbersome.
Don’t forget opt-ins. Opt-ins are required for appointment reminders, just like any other SMS campaign. Read our SMS Opt-Ins and 6 Great Ways to Get Them article on gathering opt-ins for more details.
With the Sakari HubSpot integration, automated texts are programmed using workflows. This tool allows a visually accessible way to declare events and responses to those events. Even better, it’s easy to change them if needed.
A new page should open. Now, we can finally start programming our appointment reminders using HubSpot workflows.
In this stage, we will set a series of “triggers” and “actions.” Triggers are events that trigger an action response. In this case, the trigger will be a variable change. For another example, SMS features like autoresponders have their own triggers, like getting texts with specific keywords.
Congratulations, a good chunk of the setup is over! Next, we’ll be setting up the appointment reminder SMS.
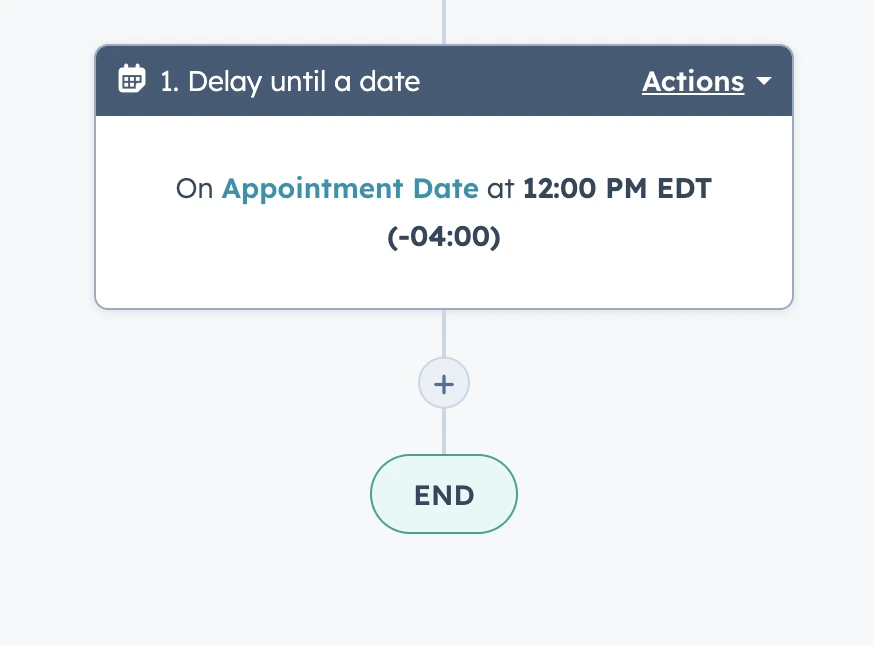
HubSpot is capable of a wide variety of actions. The Sakari integration allows it to send SMS messages, which is what we’ll tell it to do.
Pro Tip: Use contact tokens to personalize the message. It gives the reminder a friendly touch.
Congratulations, you’re finished! The automated HubSpot appointment reminder system is set up and ready to go.
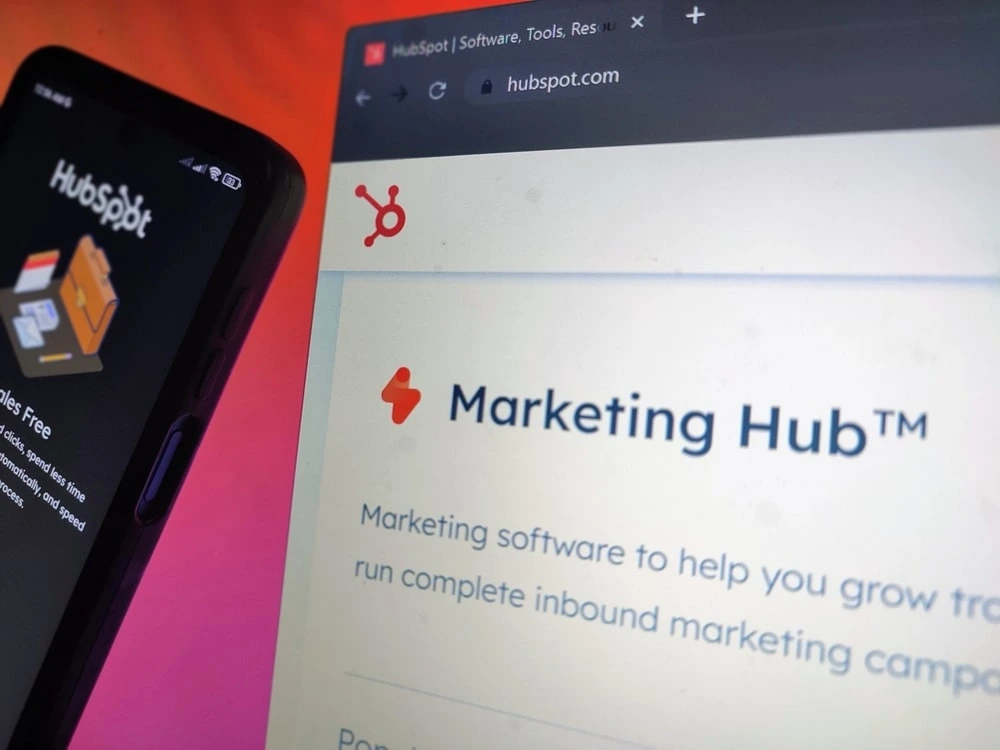
Appointment reminders are only one of the many capabilities Sakari has to offer. Our A2P SMS platform provides functionalities like two-way texting, autoresponders, MMS, and beyond. Integrations with HubSpot, Pipedrive, and other software platforms further enable any company to push communication to the limit.
Want to learn more about Sakari? Book a demo with us today for a hands-on tour.
Ready to transform the way you communicate with your customers? Start your 14-day free trial with Sakari today and experience the power of seamless SMS messaging at your fingertips.
No credit card required, just immediate access to all the tools you need to enhance engagement and drive results.
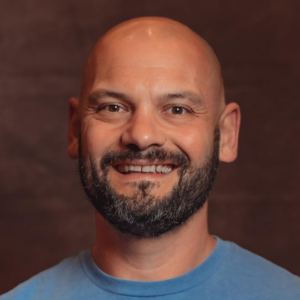
Adam is the Co-Founder of Sakari. Sakari is a business SMS service for sending text message alerts, reminders, events and notifications to customers and employees, wherever they are. Manage your entire business messaging in one location, with unlimited users, branch accounts and integration with over 1,300 applications.
Your email address will not be published
SMS compliance is key to unlocking the power of your campaigns. Learn how A2P 10DLC regulations can be a secret weapon or silent saboteur in your...
Stay compliant with A2P 10DLC compliance regulations. Learn how to register your campaigns, increase deliverability, and use SMS marketing...
Sakari offers peerless accessibility, cost-effectiveness, and versatility in A2P texting.
With our 14-day free trial, you can dive in and explore all these features, with no commitment.